หากคุณดาวน์โหลดไฟล์ไดรเวอร์แต่ไม่สามารถติดตั้งได้เนื่องจากไฟล์ .exe หายไป (เช่น setup.exe หรือ install.msi) คุณสามารถติดตั้งไดรเวอร์ด้วยตนเองโดยใช้ไฟล์ .INF
ผู้ผลิตเครื่องพิมพ์ สแกนเนอร์ จอภาพ และอุปกรณ์คอมพิวเตอร์อื่นๆ บางรายไม่สร้างไฟล์การติดตั้ง setup.exe ในกรณีนี้ ให้เปิดไฟล์ที่ดาวน์โหลดซึ่งควรมีไดร์เวอร์ และใช้ไฟล์ .INF เพื่อติดตั้ง ในบทความนี้ เราจะบอกและแสดงวิธีการติดตั้งไดรเวอร์โดยใช้ไฟล์ .INF
ตัวอย่างของไฟล์ .INF อาจมีลักษณะดังนี้:
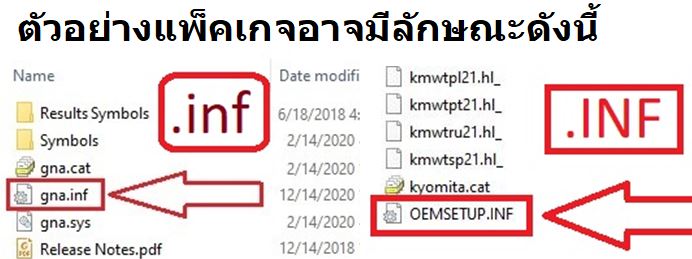
หากคุณไม่เห็นนามสกุลไฟล์ (.inf):
1. ใน File Explorer เลือก “มุมมอง” บนแถบเมนู
2. คลิกเพื่อเปิดใช้งาน “นามสกุลไฟล์”

วิธีการติดตั้งไดรเวอร์: คลิกขวาที่ไฟล์ INF และเลือก ‘ติดตั้ง’ เลือก ‘ใช่’ เพื่อคำเตือนการควบคุมบัญชีผู้ใช้
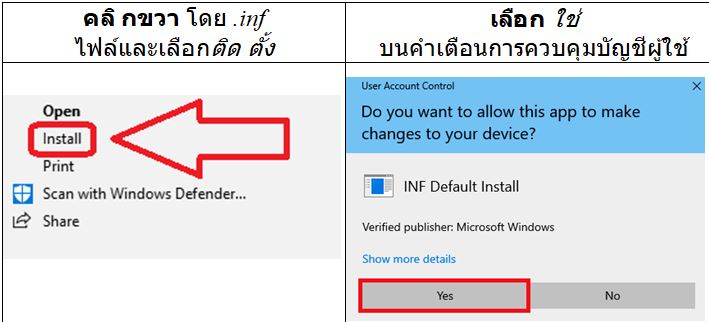
ข้อความจะปรากฏบนหน้าจอมอนิเตอร์: “การดำเนินการเสร็จสมบูรณ์”
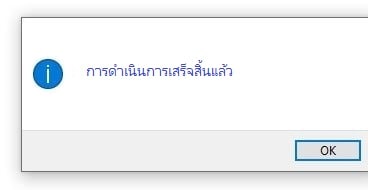
ไฟล์ .INF เป็นไฟล์ข้อความธรรมดาที่มีข้อมูลเกี่ยวกับวิธีติดตั้งหรือกำหนดค่าโปรแกรมบนคอมพิวเตอร์ โดยทั่วไปจะใช้สำหรับการติดตั้งซอฟต์แวร์บนระบบปฏิบัติการ Windows ไฟล์นี้มีคำแนะนำสำหรับผู้ติดตั้ง เช่น ตำแหน่งที่ควรคัดลอกไฟล์ รีจิสตรีคีย์ที่ควรสร้าง และข้อมูลอื่นๆ ที่จำเป็นในการติดตั้งซอฟต์แวร์อย่างถูกต้อง โดยปกติไฟล์จะรวมอยู่ในแพ็คเกจซอฟต์แวร์และจะทำงานเมื่อผู้ใช้เลือกที่จะติดตั้งโปรแกรม
เมื่อใช้ไฟล์ .INF คุณสามารถติดตั้งไดรเวอร์บนระบบปฏิบัติการ: Windows 11, Windows 10 (64 บิต / 32 บิต), Windows 8 (64 บิต / 32 บิต), Windows 8.1 (64 บิต / 32 บิต), Windows 7 (64 บิต / 32 บิต), Windows Vista (64 บิต / 32 บิต), Windows XP (64 บิต / 32 บิต)
คำแนะนำฉบับย่อในการติดตั้งไดรเวอร์: คลิกขวาที่ไฟล์ INF และเลือก ‘ติดตั้ง’ เลือก ‘ใช่’ เพื่อคำเตือนการควบคุมบัญชีผู้ใช้ หน้าต่างจะปรากฏขึ้นพร้อมข้อความ: “การดำเนินการเสร็จสมบูรณ์” คุณสามารถเลือกไฟล์ INF หลายไฟล์พร้อมกัน จากนั้นคลิกขวาที่ไฟล์ใดก็ได้แล้วเลือก ‘ติดตั้ง’
อัปเดตล่าสุดเมื่อ ธันวาคม 4, 2023 โดย admin




ใส่ความเห็น