คำอธิบายปัญหา: ไม่พบซอฟต์แวร์ และไม่รู้วิธีใช้สแกนเนอร์เพื่อสแกนเอกสารและภาพถ่าย ปัญหานี้เกิดขึ้นเนื่องจากเครื่องพิมพ์ สแกนเนอร์ และออลอินวันบางรุ่นมีเพียงไดรเวอร์ แต่ไม่มีซอฟต์แวร์เฉพาะในการจัดการสแกนเนอร์ ปัญหานี้มักพบโดยผู้ใช้เครื่องสแกนเนอร์และอุปกรณ์มัลติฟังก์ชั่นจำนวนมาก (เช่น Lexmark, Brother, Epson, Toshiba และอุปกรณ์อื่น ๆ )
หากคุณไม่พบซอฟต์แวร์ที่ใช้สแกนเนอร์หรืออุปกรณ์มัลติฟังก์ชันของคุณ (คุณไม่สามารถสแกนเอกสารและภาพถ่ายได้) คุณสามารถใช้ซอฟต์แวร์ ‘Windows Fax and Scan’ เพื่อดำเนินการดังกล่าวได้ ไม่จำเป็นต้องติดตั้งซอฟต์แวร์นี้เนื่องจากอยู่ในระบบปฏิบัติการ “Windows” อ่านคำแนะนำของเราเพื่อแก้ไขปัญหานี้
พิมพ์ “Windows Fax” ในแถบค้นหาแล้วเลือกในผลการค้นหา ใน Windows 10 แถบค้นหาจะอยู่ถัดจากปุ่ม ‘เริ่ม’ Windows เวอร์ชันก่อนๆ แถบค้นหาอาจอยู่ในเมนู ‘Start’ หากคุณไม่ต้องการค้นหา คุณสามารถใช้งาน “Windows Fax and Scan” ได้จากเมนู “Start” ใน Windows ทุกรุ่น
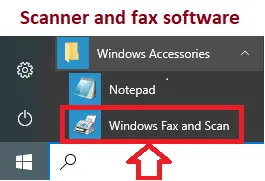
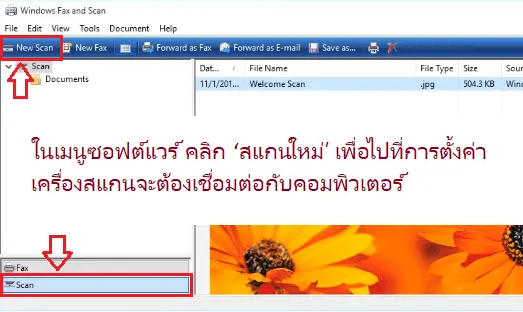 ในเมนูซอฟต์แวร์ คลิก ‘สแกนใหม่’ เพื่อไปที่การตั้งค่า เครื่องสแกนจะต้องเชื่อมต่อกับคอมพิวเตอร์
ในเมนูซอฟต์แวร์ คลิก ‘สแกนใหม่’ เพื่อไปที่การตั้งค่า เครื่องสแกนจะต้องเชื่อมต่อกับคอมพิวเตอร์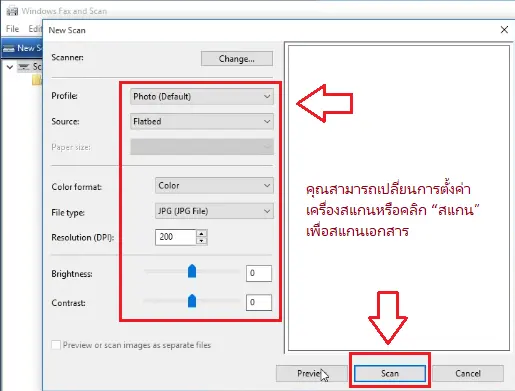
คุณสามารถเปลี่ยนการตั้งค่าสแกนเนอร์หรือคลิก ‘สแกน’ เพื่อสแกนเอกสาร
“ Windows Fax and Scan” มีลักษณะเหมือนกันใน Windows 7, Windows 8 และ Windows 10 เนื่องจาก Microsoft ไม่ได้อัปเดตอินเทอร์เฟซของโปรแกรมตั้งแต่เปิดตัวใน Windows Vista ไม่ว่าคุณจะใช้ Windows เวอร์ชันใด ให้ทำตามคำแนะนำเหล่านี้เพื่อสแกนเอกสารหรือภาพถ่ายบน MFP หรือสแกนเนอร์แบบสแตนด์อโลน
การสแกนไปยังคอมพิวเตอร์โดยใช้ยูทิลิตี้ Windows Fax and Scan
หลังจากที่สแกนเนอร์ของคุณสแกนเอกสารแล้ว จะปรากฏภายในบานหน้าต่างเอกสารในหน้าต่าง “Windows Fax and Scan” เลื่อนขึ้นและลงภายในบานหน้าต่างเพื่อดูเอกสารที่สแกนทั้งหมด แม้ว่าคุณจะไม่ได้ทำอะไรกับเอกสารหรือภาพถ่ายที่คุณสแกน “Windows Fax and Scan” จะบันทึกการสแกนของคุณเป็นไฟล์โดยอัตโนมัติ เพื่อให้คุณสามารถดูการสแกนที่ผ่านมาได้ตลอดเวลาเมื่อคุณเปิดโปรแกรม
หมายเหตุ: สามารถใช้ซอฟต์แวร์นี้ได้หากคุณเชื่อมต่อเครื่องสแกนเข้ากับคอมพิวเตอร์และติดตั้งไดรเวอร์อุปกรณ์แล้ว ระบบปฏิบัติการ “Windows” อาจติดตั้งไดรเวอร์โดยอัตโนมัติ หากระบบปฏิบัติการ “Windows” ไม่สามารถติดตั้งไดรเวอร์ได้ คุณต้องดาวน์โหลดและติดตั้งไดรเวอร์ด้วยตนเอง สำหรับเครื่องออลอินวันบางรุ่น คุณจะต้องติดตั้งไดร์เวอร์เครื่องปริ้นเพื่อใช้ซอฟต์แวร์ “Windows Fax and Scan” เพื่อสแกนเอกสารและภาพถ่าย สำหรับอุปกรณ์อื่นๆ คุณต้องติดตั้งไดรเวอร์เครื่องสแกนเนอร์
สแกนไปยังคอมพิวเตอร์ Macintosh: เปิด “System Preferences” จากนั้นคลิก “Printers and Scanners” เพิ่มเครื่องพิมพ์ เครื่องพิมพ์ที่เชื่อมต่อกับเครือข่ายจะแสดงในรายการเครื่องพิมพ์ที่มีอยู่ คลิก “สแกน” “เปิดเครื่องสแกน” หากต้องการดูการตั้งค่าการสแกน คลิก ‘แสดงรายละเอียด’ เลือกแหล่งที่มาของสแกนเนอร์ ปรับการตั้งค่าการสแกน และเลือกตำแหน่งที่คุณต้องการบันทึกเอกสารที่สแกน คลิก “สแกน”
อัปเดตล่าสุดเมื่อ ตุลาคม 28, 2024 โดย admin




ใส่ความเห็น