คำอธิบายของซอฟต์แวร์ (e-Saver, Screen + and i-Menu) for the AOC monitor
i-Menu (ซอฟต์แวร์สำหรับ AOC Monitor)
 ยินดีต้อนรับสู่ “i-Menu” โดย AOC i-Menu ทำให้ง่ายต่อการปรับการตั้งค่าการแสดงผลจอภาพโดยใช้เมนูบนหน้าจอแทนปุ่ม OSD บนจอภาพ เพื่อให้การติดตั้งเสร็จสมบูรณ์โปรดปฏิบัติตามคู่มือการติดตั้ง
ยินดีต้อนรับสู่ “i-Menu” โดย AOC i-Menu ทำให้ง่ายต่อการปรับการตั้งค่าการแสดงผลจอภาพโดยใช้เมนูบนหน้าจอแทนปุ่ม OSD บนจอภาพ เพื่อให้การติดตั้งเสร็จสมบูรณ์โปรดปฏิบัติตามคู่มือการติดตั้ง
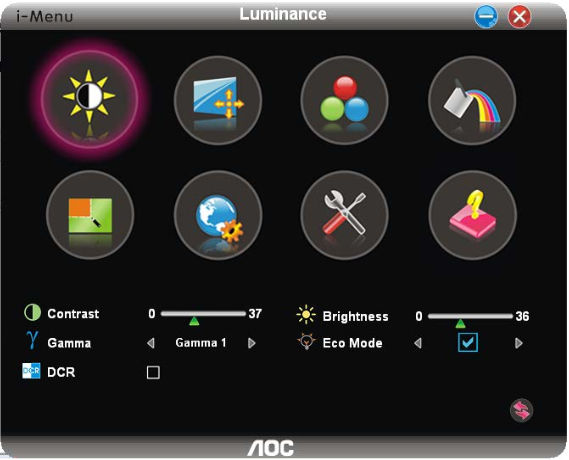
e-Saver (ซอฟต์แวร์สำหรับ AOC Monitor)
![]() ยินดีต้อนรับสู่การใช้ซอฟต์แวร์จัดการพลังงาน AOC e-Saver! AOC e-Saver มีฟังก์ชันการปิดระบบอัจฉริยะสำหรับจอภาพทำให้สามารถปิดเครื่องได้เมื่อเครื่องพีซีอยู่ในสถานะใด ๆ (เปิด, ปิด, สลีปหรือสกรีนเซฟเวอร์); เวลาปิดเครื่องที่แท้จริงขึ้นอยู่กับความชอบของคุณ (ดูตัวอย่างด้านล่าง)
ยินดีต้อนรับสู่การใช้ซอฟต์แวร์จัดการพลังงาน AOC e-Saver! AOC e-Saver มีฟังก์ชันการปิดระบบอัจฉริยะสำหรับจอภาพทำให้สามารถปิดเครื่องได้เมื่อเครื่องพีซีอยู่ในสถานะใด ๆ (เปิด, ปิด, สลีปหรือสกรีนเซฟเวอร์); เวลาปิดเครื่องที่แท้จริงขึ้นอยู่กับความชอบของคุณ (ดูตัวอย่างด้านล่าง)
กรุณาคลิกที่ “driver / e-Saver / setup.exe” เพื่อเริ่มต้นติดตั้งซอฟต์แวร์ e-Saver ตามขั้นตอนต่อไปนี้เพื่อติดตั้งซอฟต์แวร์
ภายใต้สถานะเครื่องพีซีแต่ละเครื่องคุณสามารถเลือกจากเมนูแบบเลื่อนลงเวลาที่ต้องการ (เป็นนาที) เพื่อให้มอนิเตอร์ของคุณปิดเครื่องโดยอัตโนมัติ ตัวอย่างข้างต้นแสดง:
1) จอมอนิเตอร์จะไม่ปิดเครื่องเมื่อเครื่องคอมพิวเตอร์เริ่มทำงาน
2) จอภาพจะปิดโดยอัตโนมัติ 5 นาทีหลังจากปิดเครื่องคอมพิวเตอร์
3) จอภาพจะปิดโดยอัตโนมัติ 10 นาทีหลังจากที่ PC อยู่ในโหมดสลีป / โหมดเตร่
4) จอภาพจะดับลงโดยอัตโนมัติ 20 นาทีหลังจากที่โปรแกรมรักษาหน้าจอปรากฏขึ้น
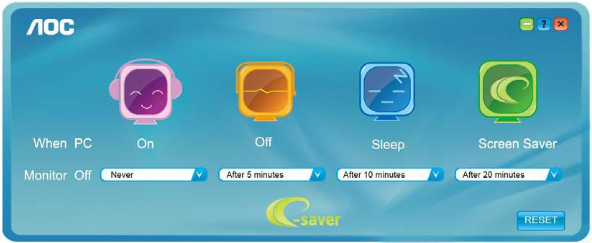
คุณสามารถคลิก “RESET” เพื่อตั้งค่า e-Saver ให้เป็นค่าเริ่มต้นเช่นด้านล่าง
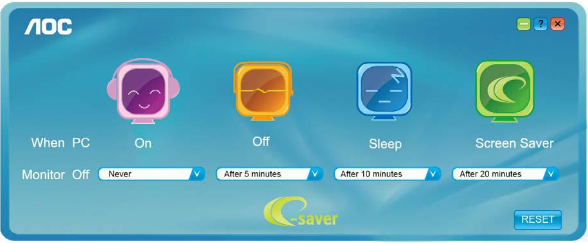
Screen+ (ซอฟต์แวร์สำหรับ AOC Monitor)
 ยินดีต้อนรับสู่ซอฟต์แวร์ “Screen +” จาก AOC ซอฟต์แวร์ Screen + เป็นเครื่องมือแยกหน้าจอเดสก์ท็อปทำให้แบ่งเดสก์ท็อปลงในบานหน้าต่างต่างๆบานหน้าต่างแต่ละบานจะแสดงหน้าต่างที่แตกต่างกัน คุณจะต้องลากหน้าต่างไปยังบานหน้าต่างที่เกี่ยวข้องเมื่อต้องการเข้าถึง รองรับการแสดงผลหลายจอเพื่อให้งานของคุณง่ายขึ้น โปรดติดตั้งซอฟต์แวร์ติดตั้งเพื่อติดตั้ง
ยินดีต้อนรับสู่ซอฟต์แวร์ “Screen +” จาก AOC ซอฟต์แวร์ Screen + เป็นเครื่องมือแยกหน้าจอเดสก์ท็อปทำให้แบ่งเดสก์ท็อปลงในบานหน้าต่างต่างๆบานหน้าต่างแต่ละบานจะแสดงหน้าต่างที่แตกต่างกัน คุณจะต้องลากหน้าต่างไปยังบานหน้าต่างที่เกี่ยวข้องเมื่อต้องการเข้าถึง รองรับการแสดงผลหลายจอเพื่อให้งานของคุณง่ายขึ้น โปรดติดตั้งซอฟต์แวร์ติดตั้งเพื่อติดตั้ง
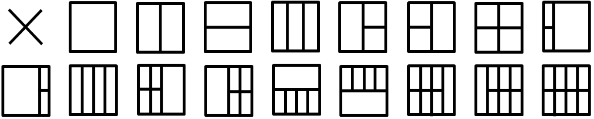
อัปเดตล่าสุดเมื่อ ตุลาคม 14, 2018 โดย admin




ใส่ความเห็น