 ไดร์เวอร์และซอฟต์แวร์สำหรับระบบปฏิบัติการ: Windows 11, Windows 10, Windows 8, Windows 8.1, Windows 7 (64 บิต / 32 บิต)
ไดร์เวอร์และซอฟต์แวร์สำหรับระบบปฏิบัติการ: Windows 11, Windows 10, Windows 8, Windows 8.1, Windows 7 (64 บิต / 32 บิต)
สแกนเนอร์ รุ่น Epson WorkForce ES-200
ซอฟต์แวร์นี้มีไว้สำหรับติดตั้งไดรเวอร์เครื่องสแกนรวมถึงซอฟต์แวร์อื่นๆ เพื่อใช้ฟังก์ชันเครื่องสแกนทั้งหมด
หากต้องการติดตั้งไดรเวอร์เครื่องสแกนเนอร์อย่างถูกต้อง: อย่าเชื่อมต่อเครื่องสแกนเนอร์กับคอมพิวเตอร์ ขั้นแรกให้เริ่มการติดตั้งซอฟต์แวร์ ในระหว่างขั้นตอนการติดตั้ง ข้อความจะปรากฏบนจอภาพเพื่อแจ้งให้คุณทราบเมื่อต้องเชื่อมต่อเครื่องสแกนเข้ากับคอมพิวเตอร์ของคุณ
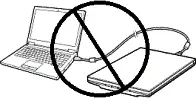 หากคุณเห็นข้อความ ‘พบฮาร์ดแวร์ใหม่’ บนหน้าจอ ให้คลิก ‘ยกเลิก’ และถอดสาย USB ออก จากนั้นดำเนินการติดตั้งซอฟต์แวร์ต่อไป ข้อผิดพลาดทั่วไปเมื่อติดตั้งไดรเวอร์คือก่อนอื่นคุณต้องเชื่อมต่ออุปกรณ์เข้ากับคอมพิวเตอร์โดยใช้สาย USB จากนั้นจึงติดตั้งไดรเวอร์ ในกรณีนี้ ระบบปฏิบัติการตรวจพบอุปกรณ์ที่เชื่อมต่อและติดตั้งไดรเวอร์ของตัวเอง ซึ่งอาจทำงานไม่ถูกต้องหรือไม่ทำงานเลย อย่างไรก็ตาม อุปกรณ์อื่นๆ บางอย่างอาจทำงานได้ดีกับไดรเวอร์ที่ติดตั้งโดยระบบปฏิบัติการ ดังนั้น หากมีไดรเวอร์ที่สร้างขึ้นเป็นพิเศษสำหรับอุปกรณ์ของคุณ ให้เริ่มการติดตั้งไดรเวอร์นี้ก่อน จากนั้นจึงเชื่อมต่ออุปกรณ์เข้ากับคอมพิวเตอร์เท่านั้น
หากคุณเห็นข้อความ ‘พบฮาร์ดแวร์ใหม่’ บนหน้าจอ ให้คลิก ‘ยกเลิก’ และถอดสาย USB ออก จากนั้นดำเนินการติดตั้งซอฟต์แวร์ต่อไป ข้อผิดพลาดทั่วไปเมื่อติดตั้งไดรเวอร์คือก่อนอื่นคุณต้องเชื่อมต่ออุปกรณ์เข้ากับคอมพิวเตอร์โดยใช้สาย USB จากนั้นจึงติดตั้งไดรเวอร์ ในกรณีนี้ ระบบปฏิบัติการตรวจพบอุปกรณ์ที่เชื่อมต่อและติดตั้งไดรเวอร์ของตัวเอง ซึ่งอาจทำงานไม่ถูกต้องหรือไม่ทำงานเลย อย่างไรก็ตาม อุปกรณ์อื่นๆ บางอย่างอาจทำงานได้ดีกับไดรเวอร์ที่ติดตั้งโดยระบบปฏิบัติการ ดังนั้น หากมีไดรเวอร์ที่สร้างขึ้นเป็นพิเศษสำหรับอุปกรณ์ของคุณ ให้เริ่มการติดตั้งไดรเวอร์นี้ก่อน จากนั้นจึงเชื่อมต่ออุปกรณ์เข้ากับคอมพิวเตอร์เท่านั้น
ซอฟต์แวร์สำหรับระบบปฏิบัติการ Windows
ดาวน์โหลดไดร์เวอร์สแกนเนอร์และซอฟต์แวร์สำหรับ Windows Windows 11, Windows 10 32-bit, Windows 10 64-bit, Windows 8.1 32-bit, Windows 8.1 64-bit, Windows 8 32-bit, Windows 8 64-bit, Windows 7 32-bit, Windows 7 64-bit |
ซอฟต์แวร์สำหรับระบบปฏิบัติการ MAC
ดาวน์โหลดไดร์เวอร์สแกนเนอร์และซอฟต์แวร์สำหรับ MAC macOS 13.x, macOS 12.x, macOS 11.x, macOS 10.15.x |
Epson WorkForce ES-200
ดับเบิลคลิกที่ไฟล์ .exe ที่ดาวน์โหลดมา มันจะถูกคลายและหน้าจอการตั้งค่าจะแสดงขึ้น ทำตามคำแนะนำเพื่อติดตั้งซอฟต์แวร์และทำการตั้งค่าที่จำเป็น หลังจากติดตั้งซอฟต์แวร์นี้แล้ว คุณจะสามารถสแกนและใช้ฟังก์ชันสแกนเนอร์ทั้งหมดได้ คุณไม่จำเป็นต้องใช้ซอฟต์แวร์อื่นใด
หลังจากติดตั้งซอฟต์แวร์นี้แล้ว คุณจะสามารถสแกนและใช้ฟังก์ชันสแกนเนอร์ทั้งหมดได้ คุณไม่จำเป็นต้องใช้ซอฟต์แวร์อื่นใด
วิธีสแกนเอกสารและภาพถ่าย
‘Epson Scan’ เป็นซอฟต์แวร์สำหรับการสแกนภาพถ่าย เอกสาร ฯลฯ อย่างสะดวก ในระบบปฏิบัติการ Windows คลิกปุ่ม ‘Start’ เพื่อค้นหาทางลัดสำหรับซอฟต์แวร์ ‘Epson Scan’ จากนั้นคุณสามารถใช้เมาส์คอมพิวเตอร์เพื่อลากทางลัดนี้ไปที่เดสก์ท็อป
 หากคุณรู้สึกว่ายากที่จะเข้าใจการตั้งค่าของซอฟต์แวร์นี้ ฉันขอเสนอวิธีที่ง่ายที่สุดในการสแกนเอกสารและภาพถ่าย ในการดำเนินการนี้ ให้ใช้โหมด ‘โหมดภาพถ่าย’ และคุณสามารถสแกนเอกสารและภาพถ่ายใดๆ ผู้ใช้ซอฟต์แวร์นี้หลายคนใช้ ‘โหมดภาพถ่าย’ เพื่อสแกนเอกสารหรือภาพถ่าย หากคุณต้องการเปลี่ยนตำแหน่งที่จะบันทึกรูปภาพที่สแกน ให้ใช้ ‘โฟลเดอร์’ สำหรับการดำเนินการนี้ คุณภาพการสแกนที่แนะนำ: 300 dpi (เหมาะสำหรับการสแกนเอกสารและภาพถ่ายใดๆ) ยิ่งคุณภาพสูงเท่าใด การสแกนก็จะยิ่งใช้เวลานานขึ้นและขนาดไฟล์ก็จะใหญ่ขึ้นเท่านั้น บันทึกประเภท ‘JPEG’ หรือ ‘PNG’ ดีกว่าสำหรับการสแกน คุณภาพของเอกสารที่สแกนอยู่ในเกณฑ์ดีและไม่จำเป็นต้องเปลี่ยนการตั้งค่าโปรแกรมอื่นๆ
หากคุณรู้สึกว่ายากที่จะเข้าใจการตั้งค่าของซอฟต์แวร์นี้ ฉันขอเสนอวิธีที่ง่ายที่สุดในการสแกนเอกสารและภาพถ่าย ในการดำเนินการนี้ ให้ใช้โหมด ‘โหมดภาพถ่าย’ และคุณสามารถสแกนเอกสารและภาพถ่ายใดๆ ผู้ใช้ซอฟต์แวร์นี้หลายคนใช้ ‘โหมดภาพถ่าย’ เพื่อสแกนเอกสารหรือภาพถ่าย หากคุณต้องการเปลี่ยนตำแหน่งที่จะบันทึกรูปภาพที่สแกน ให้ใช้ ‘โฟลเดอร์’ สำหรับการดำเนินการนี้ คุณภาพการสแกนที่แนะนำ: 300 dpi (เหมาะสำหรับการสแกนเอกสารและภาพถ่ายใดๆ) ยิ่งคุณภาพสูงเท่าใด การสแกนก็จะยิ่งใช้เวลานานขึ้นและขนาดไฟล์ก็จะใหญ่ขึ้นเท่านั้น บันทึกประเภท ‘JPEG’ หรือ ‘PNG’ ดีกว่าสำหรับการสแกน คุณภาพของเอกสารที่สแกนอยู่ในเกณฑ์ดีและไม่จำเป็นต้องเปลี่ยนการตั้งค่าโปรแกรมอื่นๆ
Epson WorkForce ES-200
ซอฟต์แวร์สแกนเนอร์เพิ่มเติม
Epson ScanSmart v3.6.7
ซอฟต์แวร์สแกนเนอร์สำหรับระบบปฏิบัติการ: Windows 11, Windows 10, Windows 8, Windows 8.1, Windows 7 (64 บิต / 32 บิต)
![]()
(Epson ScanSmart v3.6.7)
‘Epson ScanSmart’ เป็นซอฟต์แวร์สำหรับการสแกนภาพถ่าย เอกสาร ฯลฯ ได้อย่างสะดวก ติดตั้งซอฟต์แวร์ ในระบบปฏิบัติการ Windows คลิกปุ่ม ‘เริ่ม’ เพื่อค้นหาทางลัดสำหรับซอฟต์แวร์ ‘Epson ScanSmart’ จากนั้นคุณสามารถใช้เมาส์คอมพิวเตอร์เพื่อลากทางลัดนี้ไปที่เดสก์ท็อป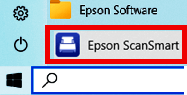 Epson ScanSmart เป็นซอฟต์แวร์การสแกนที่พัฒนาโดย Epson สำหรับสแกนเนอร์ ได้รับการออกแบบมาเพื่อให้การสแกนเอกสารง่ายขึ้นและมีประสิทธิภาพมากขึ้น เมื่อติดตั้งซอฟต์แวร์แล้ว ให้เปิดซอฟต์แวร์และเลือกประเภทการสแกนที่คุณต้องการดำเนินการ คุณสามารถเลือกจากตัวเลือกต่างๆ เช่น ‘สแกนเป็น PDF’ ‘สแกนไปยังอีเมล’ หรือ ‘สแกนไปยังคลาวด์’ คุณยังสามารถปรับการตั้งค่าการสแกน เช่น ความละเอียดและโหมดสี หลังจากทำการเลือกแล้ว ให้วางเอกสารที่คุณต้องการสแกนบนเตียงสแกนเนอร์ แล้วคลิกปุ่ม ‘สแกน’ ในซอฟต์แวร์ Epson ScanSmart จะสแกนเอกสารและบันทึกลงในตำแหน่งที่คุณเลือก
Epson ScanSmart เป็นซอฟต์แวร์การสแกนที่พัฒนาโดย Epson สำหรับสแกนเนอร์ ได้รับการออกแบบมาเพื่อให้การสแกนเอกสารง่ายขึ้นและมีประสิทธิภาพมากขึ้น เมื่อติดตั้งซอฟต์แวร์แล้ว ให้เปิดซอฟต์แวร์และเลือกประเภทการสแกนที่คุณต้องการดำเนินการ คุณสามารถเลือกจากตัวเลือกต่างๆ เช่น ‘สแกนเป็น PDF’ ‘สแกนไปยังอีเมล’ หรือ ‘สแกนไปยังคลาวด์’ คุณยังสามารถปรับการตั้งค่าการสแกน เช่น ความละเอียดและโหมดสี หลังจากทำการเลือกแล้ว ให้วางเอกสารที่คุณต้องการสแกนบนเตียงสแกนเนอร์ แล้วคลิกปุ่ม ‘สแกน’ ในซอฟต์แวร์ Epson ScanSmart จะสแกนเอกสารและบันทึกลงในตำแหน่งที่คุณเลือก
Epson WorkForce ES-200
ซอฟต์แวร์สแกนเนอร์เพิ่มเติม
Epson Document Capture Pro v2.00.04
ซอฟต์แวร์สแกนเนอร์สำหรับระบบปฏิบัติการ: Windows 11, Windows 10, Windows 8, Windows 8.1, Windows 7, Windows Vista, Windows XP (64 บิต / 32 บิต)
![]()
(Epson Document Capture Pro v2.00.04)
‘Epson Document Capture Pro’ เป็นซอฟต์แวร์สำหรับการสแกนภาพถ่าย เอกสาร ฯลฯ ได้อย่างสะดวก ติดตั้งซอฟต์แวร์ ในระบบปฏิบัติการ Windows คลิกปุ่ม ‘เริ่ม’ เพื่อค้นหาทางลัดสำหรับซอฟต์แวร์ ‘Epson Document Capture Pro’ จากนั้นคุณสามารถใช้เมาส์คอมพิวเตอร์เพื่อลากทางลัดนี้ไปที่เดสก์ท็อป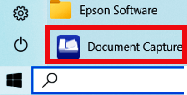 Epson Document Capture Pro เป็นโปรแกรมซอฟต์แวร์ที่พัฒนาโดยเอปสันที่ช่วยให้ผู้ใช้สามารถสแกนและจัดการเอกสารโดยใช้สแกนเนอร์ของเอปสัน ได้รับการออกแบบมาเพื่อให้กระบวนการสแกนเอกสารมีประสิทธิภาพมากขึ้นโดยนำเสนอคุณลักษณะและฟังก์ชันอันทรงพลังต่างๆ ซอฟต์แวร์รองรับรูปแบบไฟล์ต่างๆ รวมถึง PDF, JPEG, TIFF และ BMP Epson Document Capture Pro นำเสนอคุณสมบัติขั้นสูง เช่น การตรวจจับขนาดเอกสารอัตโนมัติ การครอบตัดรูปภาพที่สแกนอัตโนมัติ และการจดจำข้อความอัตโนมัติ นอกจากนี้ยังรองรับการสร้างโปรไฟล์การสแกนแบบกำหนดเอง ซึ่งช่วยให้คุณกำหนดค่าซอฟต์แวร์ตามความต้องการเฉพาะของคุณได้ โดยรวมแล้ว Epson Document Capture Pro เป็นซอฟต์แวร์ที่ทรงพลังและเป็นมิตรกับผู้ใช้ ซึ่งสามารถช่วยให้คุณปรับปรุงขั้นตอนการสแกนเอกสารและการจัดการ และเพิ่มผลผลิตของคุณในท้ายที่สุด
Epson Document Capture Pro เป็นโปรแกรมซอฟต์แวร์ที่พัฒนาโดยเอปสันที่ช่วยให้ผู้ใช้สามารถสแกนและจัดการเอกสารโดยใช้สแกนเนอร์ของเอปสัน ได้รับการออกแบบมาเพื่อให้กระบวนการสแกนเอกสารมีประสิทธิภาพมากขึ้นโดยนำเสนอคุณลักษณะและฟังก์ชันอันทรงพลังต่างๆ ซอฟต์แวร์รองรับรูปแบบไฟล์ต่างๆ รวมถึง PDF, JPEG, TIFF และ BMP Epson Document Capture Pro นำเสนอคุณสมบัติขั้นสูง เช่น การตรวจจับขนาดเอกสารอัตโนมัติ การครอบตัดรูปภาพที่สแกนอัตโนมัติ และการจดจำข้อความอัตโนมัติ นอกจากนี้ยังรองรับการสร้างโปรไฟล์การสแกนแบบกำหนดเอง ซึ่งช่วยให้คุณกำหนดค่าซอฟต์แวร์ตามความต้องการเฉพาะของคุณได้ โดยรวมแล้ว Epson Document Capture Pro เป็นซอฟต์แวร์ที่ทรงพลังและเป็นมิตรกับผู้ใช้ ซึ่งสามารถช่วยให้คุณปรับปรุงขั้นตอนการสแกนเอกสารและการจัดการ และเพิ่มผลผลิตของคุณในท้ายที่สุด
Epson WorkForce ES-200
ข้อสำคัญ: Epson Scan OCR Component ซึ่งสามารถดาวน์โหลดได้จากหน้านี้ จำเป็นสำหรับ Document Capture Pro เวอร์ชันนี้
![]()
EPSON Scan OCR Component v3.00.04
คอมโพเนนต์นี้เพิ่มฟังก์ชันต่อไปนี้: สร้าง PDF ที่ค้นหาได้ด้วย EPSON Scan, Epson Scan 2, ScanSmart และ Document Capture Pro v1.02.00 หรือใหม่กว่า แปลงเอกสารที่สแกนเป็นเอกสาร Microsoft Word (DOCX), Excel (XLSX) และ PowerPoint (PPTX) พร้อมข้อความที่แก้ไขได้โดยใช้ ScanSmart, Document Capture Pro v1.05.00 หรือใหม่กว่า
อัปเดตล่าสุดเมื่อ สิงหาคม 16, 2018 โดย admin




ใส่ความเห็น