อะไรคือความแตกต่างระหว่าง DVI-I และ DVI-D บนการ์ดกราฟิกของ NVIDIA?
กราฟิกการ์ดที่ใช้ NVIDIA ปัจจุบันส่วนใหญ่มีตัวเชื่อมต่อ Digital Video Interface (DVI) สำหรับเชื่อมต่อจอภาพ LCD แบบดิจิตอลหรือโปรเจคเตอร์กับการ์ด ขั้วต่อ DVI เป็นสีขาวมีลักษณะพิเศษ (ตรงข้ามกับขั้วต่อ VGA ซึ่งเป็นสีฟ้า) สำหรับการ์ดกราฟิกทุกตัวที่มีขั้วต่อ DVI จำนวนพินและเค้าโครงของหมุดบนตัวเชื่อมต่อ DVI จะแตกต่างกันไปขึ้นอยู่กับชนิดของขั้วต่อ DVI ที่พบในการ์ดกราฟิก
ปัจจุบันมีตัวเชื่อมต่อ DVI สองประเภทที่โดดเด่นคือ DVI-I (รูปที่ 1) และ DVI-D (รูปที่ 2)
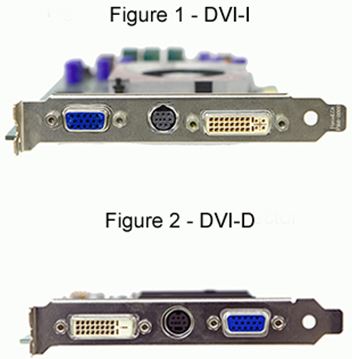
ตัวเชื่อมต่อ DVI-D บนการ์ดกราฟิกจะส่งสัญญาณดิจิตอลเท่านั้นในขณะที่ขั้วต่อ DVI-I สามารถส่งสัญญาณดิจิตอลได้ (สำหรับหน้าจอดิจิตอลเช่นจอ LCD แบบแบน) และสัญญาณอะนาล็อก (สำหรับหน้าจอที่เก่ากว่าเช่น จอภาพ CRT) โดยใช้อะแดปเตอร์ DVI เป็น VGA ที่แสดงด้านล่าง กราฟิกการ์ดที่แสดงในรูปที่ 1 ซึ่งแสดงว่าตัวเชื่อมต่อ DVI-I มีพินมากกว่าตัวเชื่อมต่อ DVI-D ที่แสดงในรูปที่ 2 พินพิเศษบนตัวเชื่อมต่อ DVI-I มีสัญญาณอะนาล็อกซึ่งตัวเชื่อมต่อ DVI-D ไม่มี .

การ์ดกราฟิกที่ใช้ NVIDIA ซึ่งมีตัวเชื่อมต่อ DVI-I สามารถใช้งานร่วมกับจอภาพ LCD แบบแบนซึ่งโดยทั่วไปจะมีสายเคเบิล DVI-D สายเคเบิล DVI-D จะอ่านเฉพาะสัญญาณดิจิตอลจากขั้วต่อ DVI-I บนการ์ดกราฟิกและละเว้นสัญญาณอะนาล็อก
หากการ์ดกราฟิกที่ใช้ NVIDIA ของคุณมีขั้วต่อสัญญาณวิดีโอออกสองช่อง (เช่น VGA + DVI) แสดงว่าไม่ได้หมายความว่าจะรองรับจอภาพสองจอในเวลาเดียวกัน กราฟิกการ์ด NVIDIA บางรุ่นจะมีลักษณะคล้ายกับรูปที่ 2 ซึ่งมีตัวเชื่อมต่อ DVI-D เช่นเดียวกับตัวเชื่อมต่อ VGA โดยทั่วไปการ์ดเหล่านี้จะรองรับการแสดงผลครั้งละหนึ่งจอเท่านั้นไม่ใช่จอแสดงผลคู่ สาเหตุของการมีตัวเชื่อมต่อสองประเภทที่แตกต่างกันคือการอนุญาตให้คุณเชื่อมต่อทั้งแบบอะนาล็อกหรือจอแสดงผลดิจิตอลกับพีซีของคุณ
อัปเดตล่าสุดเมื่อ เมษายน 22, 2023 โดย admin




ใส่ความเห็น