สรุป
การตรวจสอบไฟล์ระบบเป็นยูทิลิตี้ที่มีอยู่ในระบบปฏิบัติการที่จะตรวจสอบความเสียหายของไฟล์ระบบคำสั่ง sfc / scannow (การตรวจสอบไฟล์ระบบ) จะสแกนความสมบูรณ์ของไฟล์ระบบปฏิบัติการที่ได้รับการป้องกันทั้งหมดและแทนที่รุ่นที่ แก้ไขเวอร์ชันที่เป็นไปได้ เมื่อไม่สามารถซ่อมแซมความเสียหาย DISM ควรจะทำงานเพื่อแก้ไขข้อผิดพลาดให้ได้มากที่สุด
การตรวจสอบไฟล์ระบบใช้งานได้กับ Vista และ UP
Dism ใช้งานได้กับ win 7 ขึ้นไป
หากคุณใช้งานบิลด์ภายใน (เช่น 14915) และ SFC ล้มเหลว ~ 20% นั่นเป็นปัญหาที่ทราบแล้วของบิลด์นี้
หากคุณใช้งาน sfc & / หรือ DISM เพื่อแก้ไขปัญหาพื้นฐานโปรดบอกเราว่าปัญหานั้นคืออะไร !!!!
รายละเอียด
หากคุณแก้ไขไฟล์ระบบของคุณ (รวมถึงไฟล์ Windows DLL) ที่รัน sfc / scannow จะเปลี่ยนไฟล์ระบบกลับสู่สถานะเริ่มต้น
เป็นความคิดที่ดีที่จะสำรองข้อมูลของคุณไว้ล่วงหน้า!
เมื่อต้องการเรียกใช้การตรวจสอบไฟล์ระบบ (SFC)
ไปที่เริ่ม> พิมพ์ CMD
คลิกขวาและเรียกใช้ในฐานะผู้ดูแลระบบ
(เรียกว่าพรอมต์คำสั่งที่ยกระดับ)
หากคุณต้องการตรวจสอบและซ่อมแซมประเภท OS sfc / scannow (สังเกตช่องว่างระหว่าง sfc และ “/”)
หากคุณเพียงต้องการตรวจสอบ (ตรวจสอบเท่านั้น) ประเภท OS sfc / validonly (จะไม่มีการเปลี่ยนแปลงใด ๆ โดยใช้การตรวจสอบเท่านั้น)
คุณอาจต้องใช้งานถึง 3 ครั้งเพื่อแก้ไขปัญหาทั้งหมด
เมื่อคุณทำเสร็จแล้วมันจะพูดหนึ่งในสามสิ่ง
Windows ไม่พบการละเมิดความสมบูรณ์ (สิ่งที่ดี)
Windows Resource Protection พบไฟล์ที่เสียหายและซ่อมแซม (สิ่งที่ดี)
Windows Resource Protection พบไฟล์ที่เสียหาย แต่ไม่สามารถแก้ไขบางไฟล์ (หรือทั้งหมด) (ไม่ใช่สิ่งที่ดี) หากคุณได้รับข้อความนี้ให้เรียกใช้ DISM ตามที่อธิบายไว้ด้านล่าง
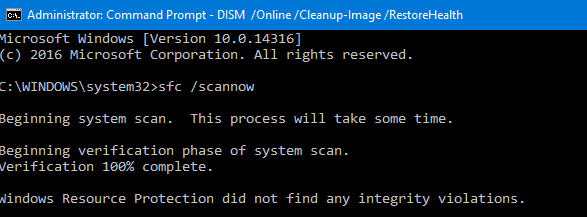
หาก SFC ไม่สามารถซ่อมแซมไฟล์บางส่วนหรือทั้งหมดมีตัวเลือกไม่กี่อย่างรวมถึงการติดตั้งซ่อมจาก OS dvd และ DISM (win 8 & UP)
หาก SFC ไม่พบการละเมิดใด ๆ ก็ยังคงเป็นความคิดที่ดีที่จะเรียกใช้ DISM Restorehealth
DISM
ถ้าคุณอยู่บน win 8 (ขึ้นไป) คุณควรรัน DISM ด้วยว่า SFC พบข้อผิดพลาดหรือไม่ !!
จากพรอมต์คำสั่งที่ยกระดับ
คุณสามารถรันตรวจสอบจากนั้นสแกน แต่คุณควรเรียกใช้ RESTORE HEALTH เสมอ
เพื่อตรวจสอบสุขภาพ (คุณจะใช้ / CheckHealth เพื่อตรวจสอบว่าภาพถูกตั้งค่าสถานะว่าเสียหาย)
เรียกใช้ Dism / Online / Cleanup-Image / CheckHealth
ในการสแกนสุขภาพใช้ / ScanHealth เพื่อสแกนภาพสำหรับความเสียหายที่เก็บชิ้นส่วน ตัวเลือกนี้ไม่ได้แก้ไขความเสียหายใด ๆ
เรียกใช้ Dism / Online / Cleanup-Image / ScanHealth
เพื่อสุขภาพ RESTORE (แนะนำ)
ใช้ DISM / Online / Cleanup-Image / RestoreHealth เพื่อสแกนภาพสำหรับความเสียหายของที่เก็บส่วนประกอบทำการดำเนินการซ่อมแซมโดยอัตโนมัติและบันทึกความเสียหายนั้นไปยังล็อกไฟล์ โดยทั่วไปจะใช้เวลา 15-30 นาทีขึ้นอยู่กับความเสียหายและขนาดของพาร์ติชัน
คุณสามารถเรียกใช้ scanhealth และฟื้นฟูสุขภาพได้ในเวลาเดียวกันเช่นนี้
DISM.exe / ออนไลน์ / Cleanup-image / Scanhealth && DISM.exe / ออนไลน์ / Cleanup-image / Restorehealth
พิมพ์ DISM / ออนไลน์ / Cleanup-Image / RestoreHealth (โปรดสังเกตช่องว่างหลังจาก “dism”, & “online” & “image”)
หากการซ่อมแซมสำเร็จคุณอาจต้องเรียกใช้ SFC อีกครั้งเพื่อตรวจสอบ
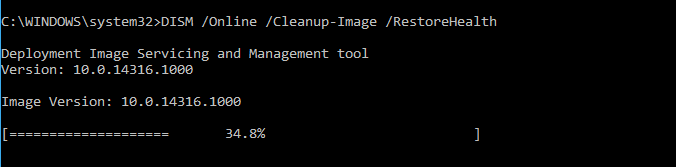
หลังจากรัน DISM เป็นความคิดที่ดีที่จะเรียกใช้ SFC / scannow อีกครั้งเพื่อให้แน่ใจว่าปัญหาทั้งหมดได้รับการแก้ไข
หากคุณได้รับข้อความแสดงข้อผิดพลาด “ไม่สามารถหาไฟล์ต้นฉบับ” คุณต้องมีไฟล์ ISO ติดตั้งอยู่และจำเป็นต้องระบุว่าไฟล์อยู่ที่ไหนด้วยคำสั่งด้านล่าง
ISO จะต้องเป็นเวอร์ชั่นเดียวกันกับ OS ที่รันอยู่ ISO 10586.0 จะไม่ซ่อมแซมระบบที่รันอยู่ที่ 10586.35 เนื่องจากมีการอัพเดทและไฟล์เพิ่มเติม
DISM / Online / Cleanup-Image / RestoreHealth /source:WIM:X:\Sources\Install.wim:1 / LimitAccess โดยที่ “X” เป็นอักษรระบุไดรฟ์ที่ ISO ตั้งอยู่ เพียงเปลี่ยน “X” เป็นอักษรระบุไดรฟ์ที่ถูกต้อง
หากคุณไม่มี ISO คุณสามารถสร้างได้ คำแนะนำอยู่ที่นี่
อัปเดตล่าสุดเมื่อ เมษายน 22, 2023 โดย admin




ฉันได้ลองถอดลำโพง Bluetooth ที่ติดตั้งไม่ถูกต้องมาเป็นเวลาหลายวันแล้ว ฉันลบออกโดยพยายามจับคู่ใหม่ไม่จับคู่ จากนั้นเมื่อรีบูตเครื่องก็ติดตั้งอีกครั้งโดยมีข้อผิดพลาด ไม่ว่าจะลบออกไปกี่ครั้ง Windows ก็ยังคงติดตั้งอุปกรณ์ใหม่ด้วยตัวเอง
คุณจะลบอุปกรณ์บลูทู ธ อย่างสมบูรณ์ได้อย่างไรเพื่อให้คุณสามารถเริ่มต้นใหม่ได้?
ฉันค้นหาอินเทอร์เน็ตมา 2 วันแล้ว แต่ยังไม่มีใครได้คำตอบ ไม่แม้แต่ในฟอรัม MS