รหัสข้อผิดพลาด 0x80070422 ใน Windows 10 Store มักเกิดขึ้นเมื่อคุณพยายามเปิดใช้งาน Windows Firewall นี่เป็นข้อผิดพลาดทั่วไปที่ไม่อนุญาตให้ windows โหลดร้านค้า เมื่อข้อผิดพลาดนี้ปรากฏขึ้นส่วนใหญ่ผู้ใช้จะไม่สามารถอัปเดตอะไรก็ได้ในร้านค้า Windows 10 เหตุผลที่อยู่เบื้องหลังการเกิดข้อผิดพลาดนี้รวมถึงการเชื่อมต่ออินเทอร์เน็ตปัญหาการเชื่อมต่อพร็อกซีปัญหาการลงทะเบียน Windows อีกครั้งและไวรัส / มัลแวร์ ฯลฯ
ดังนั้นหากคุณได้รับปัญหาเดียวกันคุณไม่จำเป็นต้องกังวล เนื่องจากทีมสนับสนุนด้านเทคนิคของ Windows ที่แนะนำปัญหานี้สามารถแก้ไขได้อย่างง่ายดาย ในบล็อกนี้คุณจะเห็นวิธีง่าย ๆ ใน Fix Error Code 0x80070422 ใน Windows 10 Store ดังนั้นเรามาดูวิธีแก้ปัญหาง่ายๆที่เป็นไปได้เพื่อแก้ไขข้อผิดพลาดการอัปเดต Windows 0x80070422
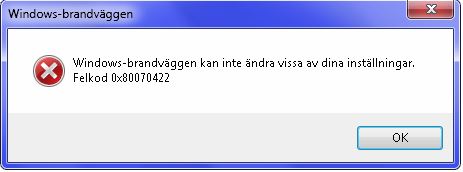
วิธีที่มีประสิทธิภาพในการแก้ไขข้อผิดพลาดการอัปเดต Windows 0x80070422 | ง่ายและโซลูชั่น
Windows เป็นตัวเลือกแรกเมื่อพูดถึงระบบปฏิบัติการ แม้ว่ามันจะมาพร้อมกับคุณสมบัติขั้นสูง แต่คุณอาจพบปัญหาบางอย่างเป็นครั้งคราว ข้อผิดพลาดในการปรับปรุงของ Windows 0x80070422 นั้นค่อนข้างพบได้ทั่วไปในประเด็นที่เกี่ยวข้องกับไฟร์วอลล์ คุณสามารถพบปัญหานี้ขณะเปิดใช้งาน Windows Firewall เมื่อคุณพบกับข้อผิดพลาด 0x80070422 Windows จะถูกบล็อกไม่ให้โหลดที่จัดเก็บ ปัญหานี้อาจเป็นปัญหาได้เนื่องจากทำให้ระบบของคุณมีความเสี่ยง อ่านบทความนี้เพื่อทราบว่าต้องทำอย่างไรเมื่อคุณประสบปัญหาข้อผิดพลาด 0x80070422
รู้เกี่ยวกับข้อผิดพลาดการปรับปรุงของ Windows 0x80070422
รหัสข้อผิดพลาดของ Windows 0x80070422 แสดงว่าระบบปฏิบัติการไม่สามารถเริ่มบริการอัพเดทได้ ปัญหาของปัญหานี้คือมันเกิดขึ้นทั้งหมดในทันทีโดยไม่แสดงอาการใด ๆ เมื่อคุณพบข้อผิดพลาด 0x80070422 คุณจะไม่สามารถอัปเดตสิ่งใดก็ได้ในร้านค้า Windows
นอกจากนี้ยังมีสาเหตุบางประการที่ทำให้เกิดปัญหานี้ ในกรณีที่คุณกำลังประสบกับปัญหานี้คุณจำเป็นต้องรู้เกี่ยวกับเหตุผล เมื่อคุณทราบสาเหตุที่ทำให้เกิดข้อผิดพลาดคุณสามารถลองแก้ไขได้ ปัญหาเกี่ยวกับการเชื่อมต่ออินเทอร์เน็ตและพร็อกซีสามารถทำให้เกิดปัญหานี้ได้ นอกจากนี้ยังอาจเป็นผลมาจากการลงทะเบียน Windows และมัลแวร์หรือการติดเชื้อไวรัส
แฮ็กเพื่อแก้ไขข้อผิดพลาด 0x80070422 ง่าย
การแก้ไขข้อผิดพลาดการอัปเดต Windows 0x80070422 ขึ้นอยู่กับปัจจัยหลายประการดังนั้นเมื่อคุณทราบสาเหตุที่ปัญหาเกิดขึ้นคุณสามารถกำจัดได้ด้วยตัวเอง บางครั้งการรีบู๊ตอุปกรณ์ของคุณสามารถแก้ไขข้อผิดพลาดนี้ได้ แต่การแก้ไขนั้นเป็นการชั่วคราว ในภายหลังปัญหาอาจรบกวนคุณอีกครั้ง ดังนั้นหากคุณได้รับข้อความแสดงข้อผิดพลาดนี้บ่อยๆให้ไปที่เทคนิคการแก้ไขปัญหาต่อไปนี้ ในกรณีที่มีข้อสงสัยเพิ่มเติมโปรดติดต่อทีมสนับสนุนลูกค้าของ Windows
แก้ไขรหัสข้อผิดพลาด 0x80070422 ใน Windows 10 Store: –
โซลูชันที่ 1: – เรียกใช้ตัวแก้ไขปัญหาสำหรับแอพ Windows
คุณควรลองเรียกใช้เครื่องมือแก้ปัญหาสำหรับแอพ Windows จากนั้นไปที่“ https://support.microsoft.com/en-us/help/4027498/windows-run-the-troubleshooter-for-windows-apps” แล้วกดปุ่ม“ Run Troubleshooter”
โซลูชันที่ 2: รีเซ็ต Windows Store
– จากนั้นคุณควรทำการรีเซ็ต Windows Store ด้วยวิธีต่อไปนี้: –
– ก่อนอื่นให้กดปุ่ม“ Windows” + คีย์“ R” พร้อมกันจากนั้นคำสั่งจะปรากฏขึ้น
– รอให้กระบวนการเสร็จสิ้น
– จากนั้นพิมพ์คำสั่งต่อไปนี้“ Wsreset.exe” แล้วกดปุ่ม“ Enter”
ตอนนี้รีสตาร์ทพีซีของคุณและตรวจสอบข้อผิดพลาดได้รับการแก้ไขถ้าใช่แล้วไปที่แนวทางแก้ไขปัญหาถัดไป
โซลูชันที่ 3: – ปิดใช้งานการเชื่อมต่อพร็อกซี
จากนั้นคุณต้องลองปิดการใช้งานการเชื่อมต่อด้วยวิธีดังต่อไปนี้: –
– ไปที่หน้าต่าง“ การตั้งค่าอินเทอร์เน็ต”
– จากนั้นไปที่แท็บ“ การเชื่อมต่อ” จากนั้นเลือกการตั้งค่า“ LAN”
– จากนั้นให้ยกเลิกการเลือก“ ใช้พร็อกซีเซิร์ฟเวอร์สำหรับ LAN ของคุณ” และตรวจสอบให้แน่ใจว่า“ ตรวจจับการตั้งค่าโดยอัตโนมัติ”
– ตอนนี้ปัญหาของคุณควรได้รับการแก้ไขถ้าใช่แล้วย้ายไปยังวิธีถัดไป
โซลูชันที่ 4: ลงทะเบียนแอพ Windows Store อีกครั้ง
หลังจากดำเนินการตามขั้นตอนแล้วหากปัญหายังคงมีอยู่ดังนั้นอาจมีปัญหาในการลงทะเบียน Windows Store Apps จากนั้นคุณจะต้องทำตามขั้นตอนสำหรับการลงทะเบียนแอพ Windows Store อีกครั้งด้วยวิธีต่อไปนี้
– ในประเภทการค้นหาของ Windows“ Powershell” จากนั้นคลิกขวาแล้วเลือก“ Run as administrator”
– ตอนนี้พิมพ์ต่อไปนี้ใน Powershell
Get-AppXPackage | Foreach {Add-AppxPackage -DisableDevelopmentMode -Register “$($_.InstallLocation)\AppXManifest.xml”}.
– จากนั้นกดปุ่ม “Enter”
หลังจากนั้นลองรีสตาร์ทพีซีของคุณและตรวจสอบข้อผิดพลาดได้รับการแก้ไขหากใช่ให้ไปที่แนวทางแก้ไขปัญหาถัดไป
โซลูชันที่ 5: – ตรวจสอบว่าบริการ Windows Update กำลังทำงานอยู่
– บนพีซีของคุณเปิด“ แผงควบคุม” จากนั้นไปที่“ เครื่องมือการดูแลระบบ”
– ค้นหาและเรียกใช้บริการ
– เมื่อ“ หน้าต่างบริการ” เปิดขึ้นจากนั้นหา“ บริการ Windows Update” แล้วดับเบิลคลิกที่หน้าต่างเพื่อเปิด“ คุณสมบัติ”
– ใน “คุณสมบัติ Windows Update” คุณจะต้องค้นหา “ประเภทการเริ่มต้น” จากนั้นเลือก “อัตโนมัติ” จากเมนูแบบเลื่อนลง นอกจากนี้ให้ตรวจสอบ“ สถานะการบริการ” และหากสถานะไม่ได้ตั้งไว้ที่“ กำลังทำงาน” คุณต้องคลิกปุ่ม“ เริ่ม” ในส่วนนั้นเพื่อเริ่มต้น
– กดปุ่ม“ ตกลง” เพื่อบันทึกการตั้งค่าของคุณ
– จากนั้นรีสตาร์ทคอมพิวเตอร์
หวังว่ารหัสข้อผิดพลาด 0x80070422 ในร้านค้า Windows 10 จะได้รับการแก้ไข
อัปเดตล่าสุดเมื่อ เมษายน 22, 2023 โดย admin




ใส่ความเห็น