![]() สามารถดาวน์โหลดไดร์เวอร์และซอฟต์แวร์สำหรับสแกนเนอร์ฟูจิตสึได้ที่นี่
สามารถดาวน์โหลดไดร์เวอร์และซอฟต์แวร์สำหรับสแกนเนอร์ฟูจิตสึได้ที่นี่
สำหรับระบบปฏิบัติการ: Windows 11, Windows 10, Windows 8, Windows 8.1, Windows 7, Windows Vista, Windows XP (64- บิต / 32- บิต), Mac OS และ Linux
เว็บไซต์สนับสนุนของฟูจิตสึสำหรับการดาวน์โหลดไดร์เวอร์และซอฟต์แวร์
คำแนะนำเกี่ยวกับวิธีดาวน์โหลดไดร์เวอร์และซอฟต์แวร์: 1. ไปที่ลิงก์ไปยังเว็บไซต์สนับสนุน 2. ในการดาวน์โหลดไดร์เวอร์และซอฟต์แวร์สำหรับผลิตภัณฑ์ fi Series ของคุณโปรดเลือกลิงค์ที่เหมาะสมไปยังหน้าดาวน์โหลดทั่วโลก
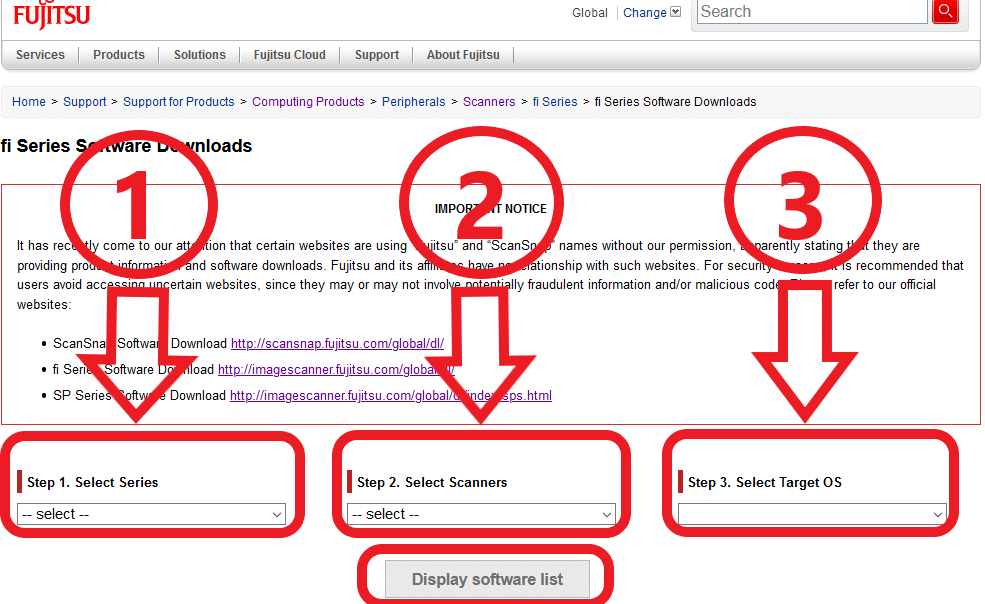
นี่คือไดรเวอร์ที่จะมอบการทำงานเต็มรูปแบบสำหรับ Fujitsu fi Series
![]()
| fi-8000 Series | fi-7000 Series | fi-6000 Series | fi-5000 Series | Network Scanner |
| fi-800R | fi-7800 / fi-7900 fi-7600 / fi-7700 / fi-7700S fi-7460 / fi-7480 fi-7300NX fi-7180 / fi-7280 fi-7160 / fi-7260 fi-7140 / fi-7240 fi-7030 |
fi-6800 fi-6400 fi-6770A / fi-6670A fi-6770 / fi-6670 fi-6750S fi-6140Z / fi-6240Z fi-6130Z / fi-6230Z fi-6140 / fi-6240 fi-6130 / fi-6230 fi-6110 fi-65F |
fi-5950 fi-5530C2 fi-5015C |
fi-6010N N1800 N7100 |
![]() อะไรสำคัญเมื่อเชื่อมต่อสาย USB เข้ากับพีซี
อะไรสำคัญเมื่อเชื่อมต่อสาย USB เข้ากับพีซี
ใช้สายเคเบิล USB ที่มาพร้อมกับแพ็คเกจสแกนเนอร์เมื่อเชื่อมต่อสแกนเนอร์เข้ากับพีซี
– ใช้สาย USB ที่ให้มาพร้อมกับเครื่องสแกนเมื่อคุณเชื่อมต่อเครื่องสแกนเข้ากับคอมพิวเตอร์ สแกนเนอร์อาจไม่เสถียรหากคุณใช้สายเคเบิลที่มีวางจำหน่ายทั่วไปหรือสายเคเบิลเพิ่มเติม
– รออย่างน้อย 5 วินาทีเมื่อคุณต่อสายไฟอีกครั้งหรือเปิด / ปิดฝาครอบ
– หากไม่ทำเช่นนี้สแกนเนอร์อาจทำงานไม่ถูกต้อง
– สแกนเนอร์อาจไม่ทำงานหากเชื่อมต่อกับพอร์ต USB บนแป้นพิมพ์หรือจอภาพ
– ความเร็วการสแกนอาจลดลงหากเชื่อมต่อสแกนเนอร์กับ USB 1.1
– ดังนั้นหากคอมพิวเตอร์ของคุณมีพอร์ต USB 3.0 / 2.0 ที่รองรับให้ใช้งานได้
![]() ฉันจะทำอย่างไรเมื่อข้อความแจ้งข้อผิดพลาด“ ไม่พบสแกนภาพ” ปรากฏขึ้น?
ฉันจะทำอย่างไรเมื่อข้อความแจ้งข้อผิดพลาด“ ไม่พบสแกนภาพ” ปรากฏขึ้น?
อาจเกิดขึ้นเมื่อคนขับไม่ได้รับคำตอบจากสแกนเนอร์
กรุณาตรวจสอบรายการต่อไปนี้:
เปิดเครื่องสแกนหรือไม่
– สาย USB เชื่อมต่อกับเครื่องสแกนและพีซีถูกต้องหรือไม่?
– ไดรเวอร์รองรับการเชื่อมต่อสแกนเนอร์กับพีซีหรือไม่?
– เครื่องสแกนอยู่ในสถานะพร้อมหรือไม่? (โปรดดูคู่มือผู้ประกอบการเกี่ยวกับวิธีการตรวจสอบสถานะสแกนเนอร์)
อัปเดตล่าสุดเมื่อ ธันวาคม 11, 2019 โดย admin




ใส่ความเห็น