ไดร์เวอร์สำหรับ Windows 11, Windows 10, Windows 8, Windows 8.1, Windows 7, Windows Vista (32 บิต / 64 บิต)
รุ่น: Ricoh Aficio SP 3510DN
ไดร์เวอร์เครื่องปริ้นสำหรับระบบปฏิบัติการ: Windows 11, Windows 10, Windows 8, Windows 8.1
ดาวน์โหลดไดร์เวอร์เครื่องปริ้นสำหรับ Windows 11, 10, 8 / 8.1
ไดร์เวอร์เครื่องปริ้นสำหรับระบบปฏิบัติการ: Windows 7, Windows Vista
ดาวน์โหลดไดร์เวอร์เครื่องปริ้นสำหรับ Windows 7, Vista
- แตกไฟล์ก่อนการติดตั้ง
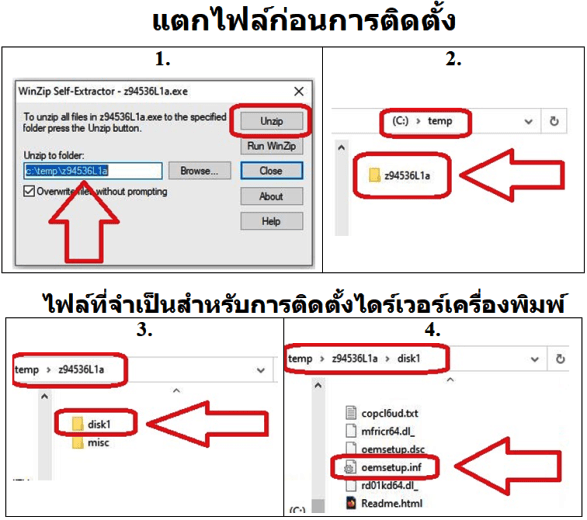
- วิธีการติดตั้งไดรเวอร์ด้วยตนเองโดยใช้ ไฟล์ INF
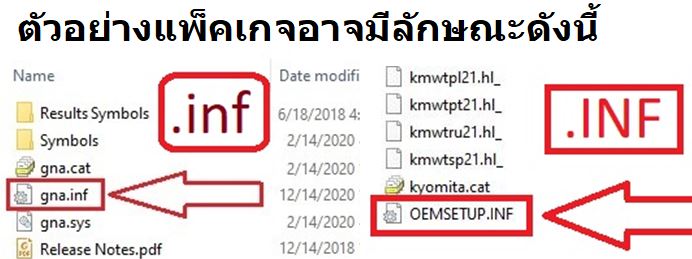
- วิธีการติดตั้งไดรเวอร์
- คลิ กขวา โดย .inf ไฟล์และเลือกติด ตั้ง
- เลือก ใช่ บนคําเตือนการควบคุมบัญชีผู้ใช้
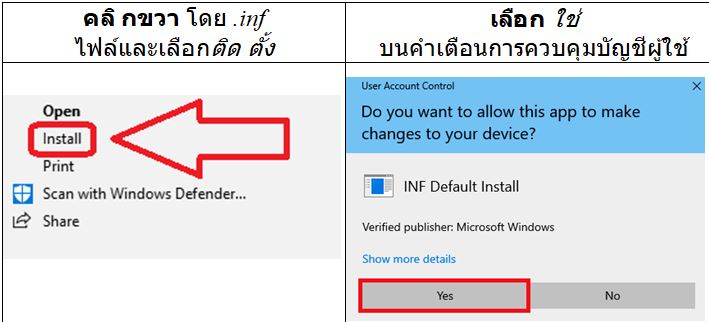
- หน้าต่างจะป็อปอัพว่า:การดําเนินการเสร็จสิ้นแล้ว
หากคุณไม่เห็นนามสกุลไฟล์ (.inf):
- ใน File Explorerให้เลือกมุมมอง บนแถบเมนู
- คลิ ก เปิดใช้งาน นามสกุลไฟล์.

อีกวิธีในการติดตั้งไดร์เวอร์เครื่องปริ้น:
คู่มือผู้ใช้ – ไฟล์ PDF (เปิดในแท็บเบราว์เซอร์ใหม่)
อีกวิธีในการติดตั้งไดร์เวอร์เครื่องปริ้นนี้: เชื่อมต่อ ‘อุปกรณ์’ กับพีซีโดยใช้สาย USB จากนั้นเปิด ‘อุปกรณ์’ การติดตั้งไดร์เวอร์อุปกรณ์อัตโนมัติจะปรากฏขึ้นเพื่อเริ่มต้นและล้มเหลว โดยแสดงข้อความ “ติดตั้งซอฟต์แวร์ไดร์เวอร์อุปกรณ์ไม่สำเร็จ” ปิดข้อความนี้ เปิด ‘ตัวจัดการอุปกรณ์’ ‘อุปกรณ์’ ควรอยู่ในรายการ ‘อุปกรณ์อื่นๆ’ คลิกขวาที่ ‘อุปกรณ์’ และเลือก ‘อัปเดตซอฟต์แวร์อุปกรณ์ … ‘ เมื่อหน้าจอ ‘อัปเดตซอฟต์แวร์อุปกรณ์’ แสดงขึ้น ให้เลือก ‘เรียกดูคอมพิวเตอร์ของฉันเพื่อหาซอฟต์แวร์ไดร์เวอร์’ เรียกดูโฟลเดอร์ที่มีไฟล์ไดร์เวอร์ (ไฟล์เก็บถาวรที่แตกไฟล์ที่ดาวน์โหลดจากเว็บไซต์) แล้วคลิก ‘ตกลง’ ทำตามคำแนะนำที่เหลือของวิซาร์ดเพื่อทำการติดตั้งให้เสร็จสิ้น
Driver for Ricoh Aficio SP 3510DN. นี่เป็นไดร์เวอร์ที่จะให้ฟังก์ชันการทำงานที่สมบูรณ์แบบสำหรับรูปแบบที่คุณเลือก
อัปเดตล่าสุดเมื่อ สิงหาคม 31, 2024 โดย admin




ใส่ความเห็น