![]() NexiGo – ซอฟต์แวร์เว็บแคมและคู่มือผู้ใช้
NexiGo – ซอฟต์แวร์เว็บแคมและคู่มือผู้ใช้
รุ่นเว็บแคม: Nexigo N930E
NexiGo – ซอฟต์แวร์เว็บแคม
ซอฟต์แวร์เว็บแคมสำหรับระบบปฏิบัติการ: Windows 11, Windows 10, Windows 8, Windows 8.1, Windows 7, Windows Vista, Windows XP (64 บิต / 32 บิต) และ MAC
ดาวน์โหลดซอฟต์แวร์เว็บแคมสำหรับ Windows
ดาวน์โหลดซอฟต์แวร์เว็บแคมสำหรับ MAC
ดาวน์โหลดไฟล์จาก Google ไดรฟ์โดยใช้คอมพิวเตอร์หรืออุปกรณ์ Android
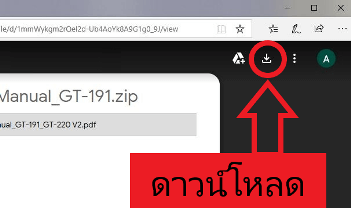 เว็บแคมควรเป็นแบบเสียบปลั๊กและไม่ต้องใช้ไดรเวอร์เพิ่มเติม หากคอมพิวเตอร์ของคุณได้รับการอัปเดตเป็นระบบปฏิบัติการเวอร์ชันล่าสุด
เว็บแคมควรเป็นแบบเสียบปลั๊กและไม่ต้องใช้ไดรเวอร์เพิ่มเติม หากคอมพิวเตอร์ของคุณได้รับการอัปเดตเป็นระบบปฏิบัติการเวอร์ชันล่าสุด
คำแนะนำการใช้งานที่แนะนำ
NexiGo N930E Webcam
เชื่อมต่อเว็บแคมกับพอร์ต USB 2.0 (หรือสูงกว่า) คอมพิวเตอร์จะใช้เวลาสองสามวินาทีในการจดจำเว็บแคม ควรมีการแจ้งเตือนแบบผุดขึ้น แต่ก็ไม่ได้เกิดขึ้นเสมอไป เพื่อให้แน่ใจว่าติดตั้งกล้องอย่างถูกต้อง: เปิดแอปพลิเคชั่นเว็บแคม NexiGo แต่ตรวจสอบให้แน่ใจว่าปิดแอปพลิเคชั่นอื่นที่อาจใช้กล้องก่อนที่จะดำเนินการดังกล่าว ตรวจสอบให้แน่ใจว่าได้เสียบเว็บแคมไว้แล้วก่อนที่คุณจะเปิดแอปพลิเคชัน คุณควรเห็นเว็บแคมของคุณเป็นตัวเลือกในเมนูดรอปดาวน์ถัดจากปุ่มดูตัวอย่าง คลิกที่ปุ่มแสดงตัวอย่างเพื่อเปิดภาพที่ถ่ายจากเว็บแคมของคุณ หากคุณเห็นภาพที่นี่ แสดงว่าเว็บแคมของคุณทำงานได้อย่างถูกต้อง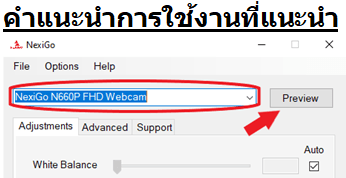 ตัวอย่างที่คุณเห็นในแอป NexiGo จะเป็นภาพที่แสดงให้ผู้อื่นเห็นในการประชุมทางวิดีโอหรือการสัมมนา หากลักษณะของภาพไม่เป็นที่ต้องการ คุณอาจปรับแถบเลื่อนการตั้งค่าเป็นช่วงที่คุณต้องการ การปรับที่ทำในแอป NexiGo จะมีผลกับโปรแกรมอื่นๆ ยกเว้นการตั้งค่าความละเอียดและอัตราเฟรม การตั้งค่าเหล่านี้จะไม่มีผลบังคับและจะต้องปรับใหม่ในโปรแกรมส่วนใหญ่ ก่อนทำการเปลี่ยนแปลงอื่นๆ ตรวจสอบให้แน่ใจเสมอว่าได้รีเซ็ตเว็บแคมเป็นค่าเริ่มต้นก่อน เพื่อดูว่าการตั้งค่าที่ผิดพลาดทำให้เกิดปัญหากับรูปภาพหรือไม่ ปุ่มการตั้งค่าเริ่มต้นอยู่ที่มุมล่างขวาของหน้าต่างแอปพลิเคชันในโปรแกรมทั้งเวอร์ชัน Mac และ Windows
ตัวอย่างที่คุณเห็นในแอป NexiGo จะเป็นภาพที่แสดงให้ผู้อื่นเห็นในการประชุมทางวิดีโอหรือการสัมมนา หากลักษณะของภาพไม่เป็นที่ต้องการ คุณอาจปรับแถบเลื่อนการตั้งค่าเป็นช่วงที่คุณต้องการ การปรับที่ทำในแอป NexiGo จะมีผลกับโปรแกรมอื่นๆ ยกเว้นการตั้งค่าความละเอียดและอัตราเฟรม การตั้งค่าเหล่านี้จะไม่มีผลบังคับและจะต้องปรับใหม่ในโปรแกรมส่วนใหญ่ ก่อนทำการเปลี่ยนแปลงอื่นๆ ตรวจสอบให้แน่ใจเสมอว่าได้รีเซ็ตเว็บแคมเป็นค่าเริ่มต้นก่อน เพื่อดูว่าการตั้งค่าที่ผิดพลาดทำให้เกิดปัญหากับรูปภาพหรือไม่ ปุ่มการตั้งค่าเริ่มต้นอยู่ที่มุมล่างขวาของหน้าต่างแอปพลิเคชันในโปรแกรมทั้งเวอร์ชัน Mac และ Windows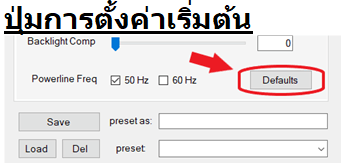
- โปรไฟล์ที่ตั้งไว้ล่วงหน้า
ด้วยซอฟต์แวร์เว็บแคม NexiGo คุณสามารถบันทึกโปรไฟล์การตั้งค่าของคุณลงในคอมพิวเตอร์ของคุณได้ ด้วยวิธีนี้ เมื่อคุณพบรูปลักษณ์ที่แน่นอนแล้ว คุณสามารถบันทึกสิ่งนี้เป็นโปรไฟล์ได้ จากนั้น แม้ว่าการตั้งค่าของคุณจะเลอะหรือรีเซ็ต คุณก็สามารถคืนค่าสไตล์ที่คุณชอบได้อย่างง่ายดายด้วยการคลิกปุ่ม
- วิธีตั้งค่าโปรไฟล์: ในการตั้งค่าโปรไฟล์ ก่อนอื่นให้ตรวจสอบว่าคุณเปิดแอป NexiGo ไว้และได้เลือกการเปลี่ยนแปลงที่คุณต้องการเพิ่มลงในโปรไฟล์ในแอปแล้ว กรุณาพิมพ์ชื่อสำหรับโปรไฟล์ในกล่องที่ตั้งไว้ล่วงหน้าเป็น: คลิก บันทึก เพื่อบันทึกโปรไฟล์
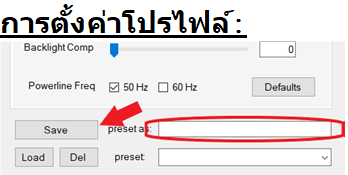 การโหลดโปรไฟล์: ในการโหลดโปรไฟล์ ให้คลิกลูกศรแบบเลื่อนลงในกล่องที่มีป้ายกำกับว่าค่าที่ตั้งไว้ล่วงหน้า เลือกโปรไฟล์ที่คุณต้องการโหลดจากรายการ จากนั้นคลิก โหลด เพื่อโหลดในโปรไฟล์
การโหลดโปรไฟล์: ในการโหลดโปรไฟล์ ให้คลิกลูกศรแบบเลื่อนลงในกล่องที่มีป้ายกำกับว่าค่าที่ตั้งไว้ล่วงหน้า เลือกโปรไฟล์ที่คุณต้องการโหลดจากรายการ จากนั้นคลิก โหลด เพื่อโหลดในโปรไฟล์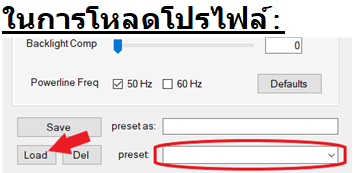 การลบโปรไฟล์: หากไม่ต้องการโปรไฟล์อีกต่อไป คุณสามารถลบโปรไฟล์ได้โดยทำซ้ำขั้นตอนที่ 2 จาก To Load a Profile แต่แทนที่จะคลิก Load โปรดเลือก Del การดำเนินการนี้จะลบโปรไฟล์นี้อย่างถาวร ดังนั้นโปรดแน่ใจว่าคุณได้เลือก โปรไฟล์ที่ถูกต้องก่อนเลือกลบ ป๊อปอัปจะปรากฏขึ้นเพื่อถามว่าคุณต้องการลบโปรไฟล์จริงหรือไม่ ดังนั้นคุณไม่ต้องกลัวว่าจะคลิกช่องผิดโดยไม่ได้ตั้งใจ
การลบโปรไฟล์: หากไม่ต้องการโปรไฟล์อีกต่อไป คุณสามารถลบโปรไฟล์ได้โดยทำซ้ำขั้นตอนที่ 2 จาก To Load a Profile แต่แทนที่จะคลิก Load โปรดเลือก Del การดำเนินการนี้จะลบโปรไฟล์นี้อย่างถาวร ดังนั้นโปรดแน่ใจว่าคุณได้เลือก โปรไฟล์ที่ถูกต้องก่อนเลือกลบ ป๊อปอัปจะปรากฏขึ้นเพื่อถามว่าคุณต้องการลบโปรไฟล์จริงหรือไม่ ดังนั้นคุณไม่ต้องกลัวว่าจะคลิกช่องผิดโดยไม่ได้ตั้งใจ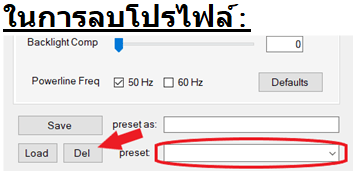 หากภาพเว็บแคมไม่ปรากฏขึ้นเมื่อคลิกแสดงตัวอย่าง: เสียบเว็บแคมเข้ากับคอมพิวเตอร์ของคุณ ไปที่ Computer ManagementDevice ManagerCameras จากนั้นคลิกลูกศรดรอปดาวน์เพื่อขยายเมนู ค้นหาเว็บแคมของคุณ คลิกขวาและเลือก ‘ถอนการติดตั้งอุปกรณ์’ เมื่อถอนการติดตั้งเว็บแคมแล้ว ให้ถอดสาย USB ออกจากคอมพิวเตอร์ของคุณ เปิดแอปพลิเคชัน NexiGo Webcam เช่นเดิม ตรวจสอบให้แน่ใจว่าได้ปิดแอปพลิเคชันอื่นๆ ที่อาจใช้กล้องก่อนที่จะดำเนินการดังกล่าว หลังจากที่คุณทำเสร็จแล้ว ให้เสียบเว็บแคมกลับเข้าไปในพอร์ต USB บนคอมพิวเตอร์ของคุณ ไม่ใช่ด็อคหรือฮับ USB รอ 1 นาทีแล้วคลิกปุ่มดูตัวอย่างอีกครั้ง คำแนะนำโดยละเอียดสำหรับการใช้ซอฟต์แวร์ NexiGo Webcam
หากภาพเว็บแคมไม่ปรากฏขึ้นเมื่อคลิกแสดงตัวอย่าง: เสียบเว็บแคมเข้ากับคอมพิวเตอร์ของคุณ ไปที่ Computer ManagementDevice ManagerCameras จากนั้นคลิกลูกศรดรอปดาวน์เพื่อขยายเมนู ค้นหาเว็บแคมของคุณ คลิกขวาและเลือก ‘ถอนการติดตั้งอุปกรณ์’ เมื่อถอนการติดตั้งเว็บแคมแล้ว ให้ถอดสาย USB ออกจากคอมพิวเตอร์ของคุณ เปิดแอปพลิเคชัน NexiGo Webcam เช่นเดิม ตรวจสอบให้แน่ใจว่าได้ปิดแอปพลิเคชันอื่นๆ ที่อาจใช้กล้องก่อนที่จะดำเนินการดังกล่าว หลังจากที่คุณทำเสร็จแล้ว ให้เสียบเว็บแคมกลับเข้าไปในพอร์ต USB บนคอมพิวเตอร์ของคุณ ไม่ใช่ด็อคหรือฮับ USB รอ 1 นาทีแล้วคลิกปุ่มดูตัวอย่างอีกครั้ง คำแนะนำโดยละเอียดสำหรับการใช้ซอฟต์แวร์ NexiGo Webcam
อัปเดตล่าสุดเมื่อ กุมภาพันธ์ 15, 2022 โดย admin




ใส่ความเห็น