 ไดร์เวอร์และซอฟต์แวร์สำหรับระบบปฏิบัติการ: Windows 11, Windows 10, Windows 8, Windows 8.1, Windows 7 Vista XP / Mac OS / Linux
ไดร์เวอร์และซอฟต์แวร์สำหรับระบบปฏิบัติการ: Windows 11, Windows 10, Windows 8, Windows 8.1, Windows 7 Vista XP / Mac OS / Linux
ชื่อรุ่น: Uhuru WM-02Z เมาส์เกมมิ่งไร้สาย AP
ดาวน์โหลดและติดตั้งไดร์เวอร์: Uhuru WM-02Z เมาส์เกมมิ่งไร้สาย AP. ซอฟต์แวร์นี้มีจุดประสงค์เพื่อใช้ฟังก์ชันอุปกรณ์ทั้งหมด ไม่จำเป็นต้องใช้ซอฟต์แวร์เพิ่มเติมสำหรับอุปกรณ์
ดาวน์โหลดไดร์เวอร์และซอฟต์แวร์
คำแนะนำการใช้งานที่แนะนำ: เริ่มการติดตั้งซอฟต์แวร์และทำตามคำแนะนำบนหน้าจอ
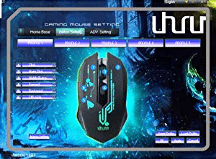
ดาวน์โหลดไฟล์จาก Google ไดรฟ์โดยใช้คอมพิวเตอร์หรืออุปกรณ์ Android
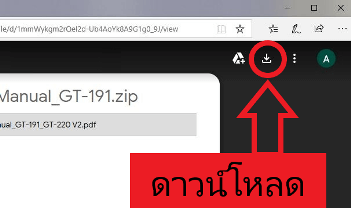
![]() นี่คือไดรเวอร์ที่จะให้คุณใช้งานฟังก์ชั่นทั้งหมดของอุปกรณ์ของคุณได้ เวอร์ชันของไดรเวอร์นี้จะอยู่ในซีดีรอมที่มาพร้อมกับอุปกรณ์
นี่คือไดรเวอร์ที่จะให้คุณใช้งานฟังก์ชั่นทั้งหมดของอุปกรณ์ของคุณได้ เวอร์ชันของไดรเวอร์นี้จะอยู่ในซีดีรอมที่มาพร้อมกับอุปกรณ์
คำอธิบาย: ปุ่มตั้งโปรแกรมได้ 6 ปุ่ม: ทุกปุ่มสามารถตั้งโปรแกรมได้โดยการติดตั้งซอฟต์แวร์ไดรเวอร์ ซึ่งทำให้เมาส์ฉลาดขึ้น และตอบสนองความต้องการของเกมที่แตกต่างกันมากขึ้นสำหรับการเล่นเกม MMO (เคล็ดลับ: ไดรเวอร์เกมเข้ากันได้กับ Windows เท่านั้น) ปุ่มเมาส์ทุกปุ่มที่ผ่านการทดสอบการคลิก 10 ล้านครั้งทำให้แน่ใจได้ว่าปุ่มนั้นแม่นยำและทนทาน โครงสร้างตามหลักสรีรศาสตร์สวมใส่สบายในมือของเกม ระดับ 5 DPI: สูงสุด 4800 DPI โดยการติดตั้งซอฟต์แวร์ไดรเวอร์ ควบคุมความเร็วในการเคลื่อนที่ของเมาส์เพียงแค่กดปุ่ม DPI อัพเกรดเทคโนโลยีการส่งสัญญาณ 2.4GHz ให้การเชื่อมต่อที่เชื่อถือได้ แม่นยำ และระยะไกลสูงสุด 33 นิ้ว ปลดสายพันธนาการ มอบประสบการณ์การเล่นเกมที่ดีที่สุด เมาส์ไร้สายแบบชาร์จใหม่ได้: แบตเตอรี่แบบชาร์จไฟได้ในตัวพร้อมสายชาร์จขนาด 58 นิ้ว ไม่จำเป็นต้องเปลี่ยนแบตเตอรี่ เมาส์จะเข้าสู่โหมดสลีปหากคุณไม่ได้ใช้งาน 8 นาที ปุ่มสวิตช์เปิด/ปิดที่ด้านหลังเมาส์ คุณสามารถสลับสถานะเมาส์ไปที่ปิดได้เมื่อว่าง เมาส์สำหรับเล่นเกม LED: 7 สีเปลี่ยนโดยอัตโนมัติ, แสงที่มีสีสันและพราวแสงในความมืด, ให้บรรยากาศการเล่นเกม, ประสบการณ์การเล่นเกมที่ดีที่สุดให้กับคุณ. ความเข้ากันได้กว้าง: Plug&play เข้ากันได้กับระบบส่วนใหญ่รวมทั้ง Windows 7 / Windows 8 / Windows 10 / Windows XP, Windows Vista, Mac และ Linux Fit สำหรับ Notebook, PC, แล็ปท็อป, คอมพิวเตอร์, Apple, Macbook และอุปกรณ์อื่นๆ
อัปเดตล่าสุดเมื่อ พฤษภาคม 3, 2022 โดย admin




ใส่ความเห็น