 ไดร์เวอร์และซอฟต์แวร์สำหรับระบบปฏิบัติการ: Windows 11, Windows 10, Windows 8, Windows 8.1, Windows 7 Vista XP / Mac OS / Linux
ไดร์เวอร์และซอฟต์แวร์สำหรับระบบปฏิบัติการ: Windows 11, Windows 10, Windows 8, Windows 8.1, Windows 7 Vista XP / Mac OS / Linux
ชื่อรุ่น: Uhuru UMK-100 Keyboard
ดาวน์โหลดและติดตั้งไดร์เวอร์: Uhuru UMK-100 Keyboard. ซอฟต์แวร์นี้มีจุดประสงค์เพื่อใช้ฟังก์ชันอุปกรณ์ทั้งหมด ไม่จำเป็นต้องใช้ซอฟต์แวร์เพิ่มเติมสำหรับอุปกรณ์
ดาวน์โหลดไดร์เวอร์และซอฟต์แวร์
คำแนะนำการใช้งานที่แนะนำ: เริ่มการติดตั้งซอฟต์แวร์และทำตามคำแนะนำบนหน้าจอ
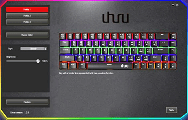
ดาวน์โหลดไฟล์จาก Google ไดรฟ์โดยใช้คอมพิวเตอร์หรืออุปกรณ์ Android
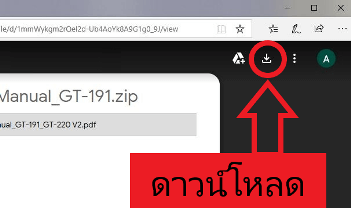
![]() นี่คือไดรเวอร์ที่จะให้คุณใช้งานฟังก์ชั่นทั้งหมดของอุปกรณ์ของคุณได้ เวอร์ชันของไดรเวอร์นี้จะอยู่ในซีดีรอมที่มาพร้อมกับอุปกรณ์
นี่คือไดรเวอร์ที่จะให้คุณใช้งานฟังก์ชั่นทั้งหมดของอุปกรณ์ของคุณได้ เวอร์ชันของไดรเวอร์นี้จะอยู่ในซีดีรอมที่มาพร้อมกับอุปกรณ์
คำอธิบาย: คีย์บอร์ดแบบมีสายขนาดกะทัดรัด 68 คีย์ของเราช่วยประหยัดพื้นที่โต๊ะทำงานสำหรับการเคลื่อนเมาส์ของคุณ ยิ่งไปกว่านั้น ยังพกพาสะดวกอีกด้วย เหมาะสำหรับบ้าน สำนักงาน ท่องเที่ยว และเล่นเกมสบาย ๆ. มาพร้อมสายเคเบิล Type-C ที่ถอดออกได้ 1.8 ม. เพื่อการติดตั้งและการจัดเก็บที่ง่ายขึ้น คีย์บอร์ดเกมมิ่งแบบกลไกใช้สวิตช์สีน้ำเงินแบบคลาสสิก ซึ่งให้เสียงคลิกที่ชัดเจนและให้ความรู้สึกของย่อหน้า มันจะให้ข้อเสนอแนะสัมผัสที่ยอดเยี่ยมแก่คุณในการกดแต่ละครั้งเพื่อช่วยให้มั่นใจว่าการป้อนข้อมูลที่ถูกต้อง เหมาะอย่างยิ่งสำหรับการเล่นเกมและการพิมพ์ (หมายเหตุ: ทุกปุ่มไม่สามารถถอดเปลี่ยนได้) มีโหมดแสง 19 โหมดแบบคงที่ หายใจ ไหล ฯลฯ โปรดกดปุ่ม FN + Ins พร้อมกันเพื่อเปลี่ยนโหมดไฟ LED หรือผ่านซอฟต์แวร์ มีความสว่างและความเร็ว 5 ระดับ พวกเขาจะช่วยให้คุณรู้สึกเพลิดเพลินเมื่อคุณเล่นเกมหรือพิมพ์ในเวลากลางคืน คุณสามารถขยายตัวเลือกของคุณโดยใช้ซอฟต์แวร์ระดับโปร รองรับการกำหนดปุ่ม แก้ไขปุ่มมาโคร และการตั้งค่าปุ่มมัลติมีเดีย ปรับแต่งโหมดแสงและความสว่าง สิ่งเหล่านี้จะมีประสิทธิภาพมากขึ้นสำหรับการทำงานและเกมของคุณ 68 ปุ่มทั้งหมดไม่มีข้อขัดแย้งเพื่อประสิทธิภาพการเล่นเกมสูงสุด พื้นผิวโค้งตามหลักสรีรศาสตร์และขาตั้งแบบพับได้ 2 ระดับช่วยบรรเทาความเหนื่อยล้าระหว่างการเล่นเกมหรือทำงานเป็นเวลานาน และมาพร้อมกับที่พักฝ่ามือเพิ่มเติม
อัปเดตล่าสุดเมื่อ พฤษภาคม 3, 2022 โดย admin




ใส่ความเห็น