 ไดร์เวอร์สำหรับ Windows 11, Windows 10, Windows 8, Windows 8.1, Windows 7, Windows Vista, Windows XP (64 บิต / 32 บิต)
ไดร์เวอร์สำหรับ Windows 11, Windows 10, Windows 8, Windows 8.1, Windows 7, Windows Vista, Windows XP (64 บิต / 32 บิต)
Windows Server 2019; Windows Server 2016; Windows Server 2012 R2; Windows Server 2012; Windows Server 2008 R2; Windows Server 2008; Windows Server 2003
ไดร์เวอร์เครื่องปริ้น Hiper-C อนุญาตให้แอปพลิเคชันซอฟต์แวร์ของคุณควบคุมเครื่องพิมพ์ของคุณ
นี่คือไดร์เวอร์เครื่องปริ้น PS หมวดหมู่: ไดร์เวอร์การพิมพ์ที่แนะนำ เวอร์ชันของโปรแกรม: 1.0.1
รุ่นเครื่องพิมพ์: OKI MC360 Printer
ดาวน์โหลดไดร์เวอร์เครื่องปริ้นสำหรับ Windows (64 บิต)
ดาวน์โหลดไดร์เวอร์เครื่องปริ้นสำหรับ Windows (32 บิต)
วิธีการติดตั้งไดรเวอร์ด้วยตนเองโดยใช้ ไฟล์ INF
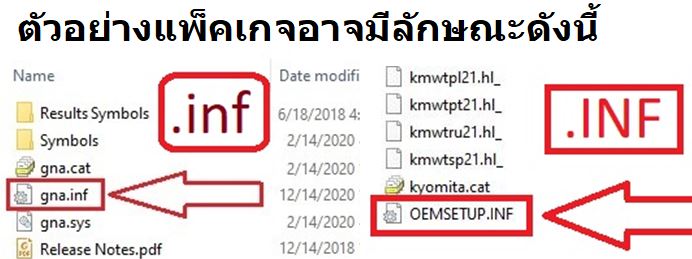
วิธีการติดตั้งไดรเวอร์
- คลิ กขวา โดย .inf ไฟล์และเลือกติด ตั้ง
- เลือก ใช่ บนคําเตือนการควบคุมบัญชีผู้ใช้
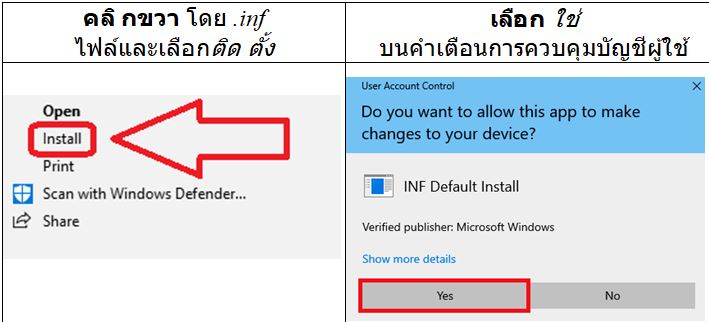
หน้าต่างจะป็อปอัพว่า:การดําเนินการเสร็จสิ้นแล้ว
หากคุณไม่เห็นนามสกุลไฟล์ (.inf):
- ใน File Explorerให้เลือกมุมมอง บนแถบเมนู
- คลิ ก เปิดใช้งาน นามสกุลไฟล์.

ไดร์เวอร์สำหรับ OKI MC360 Printer นี่คือไดรเวอร์ที่จะให้การทำงานเต็มรูปแบบสำหรับรุ่นที่คุณเลือก Languages: English.
แพ็คเกจซอฟต์แวร์สำหรับ Mac OS (แนะนำ)
ระบบปฏิบัติการ: macOS 12; macOS 11; macOS 10.15; macOS 10.14; macOS 10.13; macOS 10.12; OS X 10.11; OS X 10.10; OS X 10.9; OS X 10.8; OS X 10.7; Mac OS X 10.6; Mac OS X 10.5
หมวดหมู่: ไดรเวอร์การพิมพ์. เวอร์ชันของโปรแกรม: 2.0.5
นี่คือไดร์เวอร์เครื่องปริ้น Hiper-C
ดาวน์โหลดไดร์เวอร์เครื่องปริ้นสำหรับ Mac OS (แนะนำ)
สำหรับ macOS 10.15 หรือใหม่กว่า ตรวจสอบให้แน่ใจว่าได้ใช้ตัวอัปเดตที่มีใน macOS 10.15 หรือใหม่กว่าหลังการติดตั้ง ระบบปฏิบัติการใหม่ไม่รองรับ ‘ผลิตภัณฑ์’ บางตัว
การติดตั้ง: ดับเบิลคลิกที่ไอคอนไฟล์ที่ดาวน์โหลดเพื่อทำการติดตั้ง อิมเมจของดิสก์จะถูกเมาต์บนเดสก์ท็อป เปิดโปรแกรมโดยดับเบิลคลิกไอคอนในภาพดิสก์ สามารถระบุได้เฉพาะ CMYK หรือ K สำหรับการพิมพ์สีดำ โปรดใช้แผง [ตั้งค่า] สำหรับการพิมพ์สองด้าน หากระบุ [True Black (K)] ไว้ที่ [Black Finish] ในแผง [Color] จะไม่เกี่ยวข้องกับการตั้งค่า [Always create 100% Black (K) Toner] ของแผง ‘Job Options’ แต่เป็น พิมพ์ด้วยโทนเนอร์สีดำ (K) เสมอ ภาษา: อังกฤษ; ภาษาฝรั่งเศส; เยอรมัน; อิตาลี; สเปน
ตัวอัปเดตไดร์เวอร์เครื่องปริ้นสำหรับ Mac OS (HIPER-C)
รายการอัพเดทนี้มีไว้สำหรับ macOS 10.15 หรือใหม่กว่า โครงสร้างมีดังนี้ (1) ประกอบด้วยโมดูลการอัพเดทที่เปิดใช้งานไดร์เวอร์เครื่องปริ้นบน macOS 10.15 หรือใหม่กว่า โปรดสมัครหลังจากติดตั้งไดร์เวอร์เครื่องปริ้น การติดตั้งต้องใช้สิทธิ์ของผู้ดูแลระบบคอมพิวเตอร์ โปรดเพิ่มเครื่องพิมพ์อีกครั้งหลังจากอัปเดตไดร์เวอร์เครื่องปริ้น หลังจากคลิกปุ่ม ‘เพิ่ม’ โปรดอย่ากดปุ่ม ‘กำหนดค่า’ บนหน้าจอ ‘การตั้งค่าอุปกรณ์’ และรอจนกว่าการดำเนินการจะเสร็จสิ้น (2) ประกอบด้วยโปรแกรมถอนการติดตั้งสำหรับ macOS 10.15 หรือใหม่กว่า
ระบบปฏิบัติการ: macOS 12; macOS 11; macOS 10.15
ดาวน์โหลดตัวอัพเดตไดร์เวอร์เครื่องปริ้น (HIPER-C)
การติดตั้ง: คลิกที่ไฟล์ที่ดาวน์โหลด ทำตามคำแนะนำบนหน้าจอคอมพิวเตอร์ของคุณเพื่อบันทึกไฟล์ลงในฮาร์ดดิสก์ของคุณ (สังเกตตำแหน่งที่คุณบันทึกไฟล์ไว้) ดับเบิลคลิกที่ไฟล์ที่ดาวน์โหลดในระบบของคุณ การดำเนินการนี้จะแมปไดรฟ์บนเดสก์ท็อปที่มีโปรแกรมติดตั้ง ดับเบิลคลิกที่ตัวติดตั้ง (Printer Driver Updater.pkg) และปฏิบัติตามคำแนะนำ เพิ่มเครื่องพิมพ์อีกครั้งหลังจากอัปเดตไดร์เวอร์เครื่องปริ้น การใช้โปรแกรมถอนการติดตั้ง คลิกที่ไฟล์ที่ดาวน์โหลด ทำตามคำแนะนำบนหน้าจอคอมพิวเตอร์ของคุณเพื่อบันทึกไฟล์ลงในฮาร์ดดิสก์ของคุณ (สังเกตตำแหน่งที่คุณบันทึกไฟล์ไว้) ดับเบิลคลิกที่ไฟล์ที่ดาวน์โหลดในระบบของคุณ การดำเนินการนี้จะแมปไดรฟ์บนเดสก์ท็อปที่มีโปรแกรมติดตั้ง ดับเบิลคลิกที่ตัวติดตั้ง (ตัวถอนการติดตั้ง) ทำตามคำแนะนำบนหน้าจอเพื่อถอนการติดตั้ง ภาษา: โปรตุเกสแบบบราซิล; ภาษาอังกฤษ; ภาษาฝรั่งเศส; เยอรมัน; อิตาลี; ญี่ปุ่น; เกาหลี; โปรตุเกส; จีนตัวย่อ; สเปน; จีนดั้งเดิม
อัปเดตล่าสุดเมื่อ พฤษภาคม 15, 2022 โดย admin




ใส่ความเห็น