![]() ไดร์เวอร์และซอฟต์แวร์สำหรับระบบปฏิบัติการ Windows 11, Windows 10, Windows 8, Windows 8.1, Windows 7, Windows Vista, Windows XP (64 บิต / 32 บิต)
ไดร์เวอร์และซอฟต์แวร์สำหรับระบบปฏิบัติการ Windows 11, Windows 10, Windows 8, Windows 8.1, Windows 7, Windows Vista, Windows XP (64 บิต / 32 บิต)
รุ่นเครื่องพิมพ์: Samsung CLX-3185W (CLX-3185W/XEV).
การติดตั้งไดร์เวอร์เครื่องปริ้นอย่างถูกต้อง: อย่าเชื่อมต่อเครื่องพิมพ์กับคอมพิวเตอร์ เริ่มการติดตั้งซอฟต์แวร์ก่อน ในระหว่างกระบวนการติดตั้ง ข้อความจะปรากฏบนจอภาพเพื่อแจ้งให้คุณทราบเมื่อต้องเชื่อมต่อเครื่องพิมพ์กับคอมพิวเตอร์ของคุณ หากคุณเห็นข้อความ ‘พบฮาร์ดแวร์ใหม่’ บนหน้าจอ ให้คลิก ‘ยกเลิก’ และถอดสาย USB ออก จากนั้นดำเนินการติดตั้งซอฟต์แวร์ต่อไป ข้อผิดพลาดทั่วไปเมื่อติดตั้งไดรเวอร์คือก่อนอื่นคุณต้องเชื่อมต่ออุปกรณ์เข้ากับคอมพิวเตอร์โดยใช้สาย USB จากนั้นจึงติดตั้งไดรเวอร์ ในกรณีนี้ ระบบปฏิบัติการตรวจพบอุปกรณ์ที่เชื่อมต่อและติดตั้งไดรเวอร์ของตัวเอง ซึ่งอาจทำงานไม่ถูกต้องหรือไม่ทำงานเลย อย่างไรก็ตาม อุปกรณ์อื่นๆ บางอย่างอาจทำงานได้ดีกับไดรเวอร์ที่ติดตั้งโดยระบบปฏิบัติการ ดังนั้น หากมีไดรเวอร์ที่สร้างขึ้นเป็นพิเศษสำหรับอุปกรณ์ของคุณ ให้เริ่มการติดตั้งไดรเวอร์นี้ก่อน จากนั้นจึงเชื่อมต่ออุปกรณ์เข้ากับคอมพิวเตอร์เท่านั้น
หากคุณเห็นข้อความ ‘พบฮาร์ดแวร์ใหม่’ บนหน้าจอ ให้คลิก ‘ยกเลิก’ และถอดสาย USB ออก จากนั้นดำเนินการติดตั้งซอฟต์แวร์ต่อไป ข้อผิดพลาดทั่วไปเมื่อติดตั้งไดรเวอร์คือก่อนอื่นคุณต้องเชื่อมต่ออุปกรณ์เข้ากับคอมพิวเตอร์โดยใช้สาย USB จากนั้นจึงติดตั้งไดรเวอร์ ในกรณีนี้ ระบบปฏิบัติการตรวจพบอุปกรณ์ที่เชื่อมต่อและติดตั้งไดรเวอร์ของตัวเอง ซึ่งอาจทำงานไม่ถูกต้องหรือไม่ทำงานเลย อย่างไรก็ตาม อุปกรณ์อื่นๆ บางอย่างอาจทำงานได้ดีกับไดรเวอร์ที่ติดตั้งโดยระบบปฏิบัติการ ดังนั้น หากมีไดรเวอร์ที่สร้างขึ้นเป็นพิเศษสำหรับอุปกรณ์ของคุณ ให้เริ่มการติดตั้งไดรเวอร์นี้ก่อน จากนั้นจึงเชื่อมต่ออุปกรณ์เข้ากับคอมพิวเตอร์เท่านั้น![]()
ซอฟต์แวร์สำหรับระบบปฏิบัติการ Windows
![]()
ดาวน์โหลดไดร์เวอร์เครื่องปริ้นสำหรับ Windows
ดาวน์โหลดไดร์เวอร์สแกนเนอร์สำหรับ Windows
ซอฟต์แวร์สำหรับใช้สแกนเนอร์
ดาวน์โหลดและติดตั้งซอฟต์แวร์: “Easy Printer Manager” และ “Easy Document Creator”
ดาวน์โหลดซอฟต์แวร์ “Easy Printer Manager”
ดาวน์โหลดซอฟต์แวร์ “Easy Document Creator”
ขอแนะนำให้ติดตั้งซอฟต์แวร์ทั้งสองนี้เนื่องจากเสริมซึ่งกันและกัน ซอฟต์แวร์นี้มาพร้อมกับอุปกรณ์ของคุณและมีจุดมุ่งหมายเพื่อให้คุณใช้คุณสมบัติทั้งหมดของอุปกรณ์นี้ได้ หากคุณต้องการเพียงซอฟต์แวร์เพื่อควบคุมเครื่องสแกน ให้ดาวน์โหลดและติดตั้ง ‘Easy Document Creator’
คุณสามารถเรียนรู้เพิ่มเติมเกี่ยวกับซอฟต์แวร์นี้ได้ที่นี่ (ไฟล์ PDF)
หากคุณมีปัญหาในการใช้ซอฟต์แวร์นี้ คุณสามารถใช้วิธีที่ง่ายกว่าในการสแกนเอกสารและภาพถ่าย
วิธีสแกนเอกสารและบันทึกไว้ในคอมพิวเตอร์ (หากเครื่องพิมพ์เป็นแบบมัลติฟังก์ชั่นและสามารถทำหน้าที่เป็นสแกนเนอร์ได้)
ใช้ซอฟต์แวร์ “Windows Fax and Scan” เพื่อสแกนเอกสาร ซอฟต์แวร์นี้อยู่ในระบบปฏิบัติการ Windows วิธีที่เร็วและง่ายที่สุดในการเปิด “Windows Fax and Scan” คือการค้นหา พิมพ์ “Windows Fax” ในแถบค้นหาแล้วเลือกในผลการค้นหา ใน Windows 10 แถบค้นหาจะอยู่ถัดจากปุ่ม ‘เริ่ม’ Windows เวอร์ชันก่อนๆ แถบค้นหาอาจอยู่ในเมนู ‘Start’ หากคุณไม่ต้องการค้นหา คุณสามารถใช้งาน “Windows Fax and Scan” ได้จากเมนู “Start” ใน Windows ทุกรุ่น
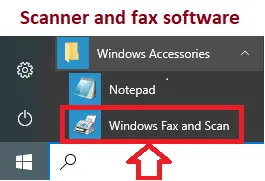
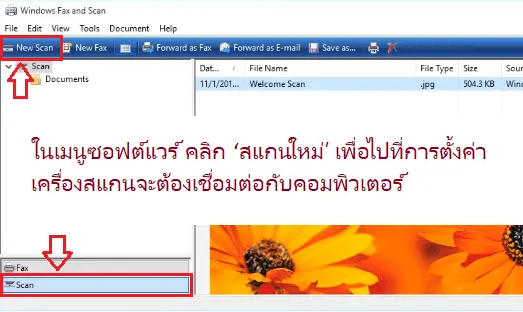 ในเมนูซอฟต์แวร์ คลิก ‘สแกนใหม่’ เพื่อไปที่การตั้งค่า เครื่องสแกนจะต้องเชื่อมต่อกับคอมพิวเตอร์
ในเมนูซอฟต์แวร์ คลิก ‘สแกนใหม่’ เพื่อไปที่การตั้งค่า เครื่องสแกนจะต้องเชื่อมต่อกับคอมพิวเตอร์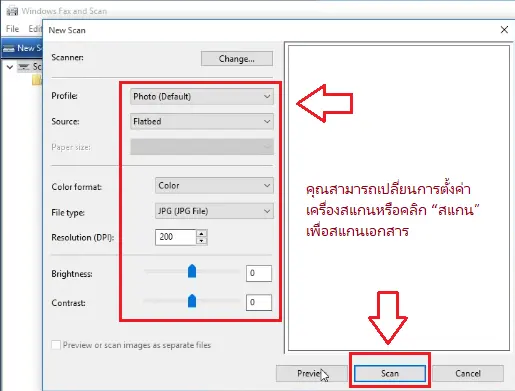
คุณสามารถเปลี่ยนการตั้งค่าสแกนเนอร์หรือคลิก ‘สแกน’ เพื่อสแกนเอกสาร
“ Windows Fax and Scan” มีลักษณะเหมือนกันใน Windows 7, Windows 8 และ Windows 10 เนื่องจาก Microsoft ไม่ได้อัปเดตอินเทอร์เฟซของโปรแกรมตั้งแต่เปิดตัวใน Windows Vista ไม่ว่าคุณจะใช้ Windows เวอร์ชันใด ให้ทำตามคำแนะนำเหล่านี้เพื่อสแกนเอกสารหรือภาพถ่ายบน MFP หรือสแกนเนอร์แบบสแตนด์อโลน
ไดร์เวอร์เครื่องปริ้นและสแกนเนอร์สำหรับ Samsung CLX-3185W (CLX-3185W/XEV). นี่คือไดรเวอร์ที่จะให้ฟังก์ชันการทำงานเต็มรูปแบบสำหรับรุ่นที่คุณเลือก
อัปเดตล่าสุดเมื่อ กันยายน 10, 2016 โดย admin




ใส่ความเห็น