 ไดร์เวอร์มอนิเตอร์สำหรับระบบปฏิบัติการ: Windows 11, Windows 10, Windows 8 / 8.1, Windows 7 Vista XP (64 บิต / 32 บิต)
ไดร์เวอร์มอนิเตอร์สำหรับระบบปฏิบัติการ: Windows 11, Windows 10, Windows 8 / 8.1, Windows 7 Vista XP (64 บิต / 32 บิต)
รุ่นมอนิเตอร์: iiyama ProLite XUB2893UHSU, XUB2893UHSU-B1
ซอฟต์แวร์สำหรับระบบปฏิบัติการ Windows
คำอธิบายซอฟต์แวร์: ไดรเวอร์ประกอบด้วยโปรไฟล์สีของจอภาพของคุณ ซึ่งสามารถติดตั้งได้บนระบบปฏิบัติการ Windows ซึ่งสามารถเพิ่มประสิทธิภาพของสีได้หากใช้ จอภาพ iiyama ทั้งหมดเป็น ‘Plug and Play’ การติดตั้งไดรเวอร์จอภาพ: ก่อนเริ่มการติดตั้ง ให้แตกไฟล์ออกจากไฟล์เก็บถาวร![]()
ดาวน์โหลดไดร์เวอร์จอภาพสำหรับ Windows
ชื่อไฟล์: XUB2893UHSU

คู่มือผู้ใช้ประกอบด้วยข้อมูลเกี่ยวกับการตั้งค่าและการใช้อุปกรณ์
การติดตั้งซอฟต์แวร์: วิธีการติดตั้งไดรเวอร์ด้วยตนเองโดยใช้ไฟล์ .INF
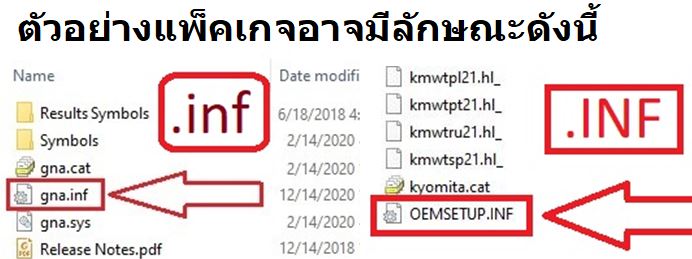 วิธีการติดตั้งไดรเวอร์ คลิ กขวา โดย .inf ไฟล์และเลือกติด ตั้ง เลือก ใช่ บนคําเตือนการควบคุมบัญชีผู้ใช้
วิธีการติดตั้งไดรเวอร์ คลิ กขวา โดย .inf ไฟล์และเลือกติด ตั้ง เลือก ใช่ บนคําเตือนการควบคุมบัญชีผู้ใช้ 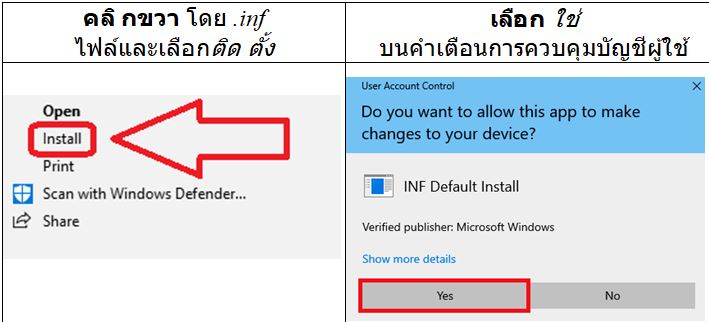 หน้าต่างจะป็อปอัพว่า:การดําเนินการเสร็จสิ้นแล้วหากคุณไม่เห็นนามสกุลไฟล์ (.inf): ใน File Explorerให้เลือกมุมมอง บนแถบเมนู คลิ ก เปิดใช้งาน นามสกุลไฟล์
หน้าต่างจะป็อปอัพว่า:การดําเนินการเสร็จสิ้นแล้วหากคุณไม่เห็นนามสกุลไฟล์ (.inf): ใน File Explorerให้เลือกมุมมอง บนแถบเมนู คลิ ก เปิดใช้งาน นามสกุลไฟล์  ดาวน์โหลดและติดตั้งไดรเวอร์จอภาพ: iiyama ProLite XUB2893UHSU, XUB2893UHSU-B1. นี่คือไดรเวอร์ที่จะให้การทำงานเต็มรูปแบบของจอภาพ
ดาวน์โหลดและติดตั้งไดรเวอร์จอภาพ: iiyama ProLite XUB2893UHSU, XUB2893UHSU-B1. นี่คือไดรเวอร์ที่จะให้การทำงานเต็มรูปแบบของจอภาพ
คู่มือผู้ใช้ระบบปฏิบัติการ MAC
การใช้จอภาพกับระบบปฏิบัติการ MAC: ระบบ MAC ก่อนหน้านี้มีการ์ดกราฟิก/การเชื่อมต่อที่แตกต่างกัน ดังนั้นจึงไม่สามารถใช้งานร่วมกับจอภาพทั้งหมดได้เสมอไป สำหรับ Mac รุ่นเก่า ก่อนที่ Power Mac จะวางตลาด คุณสามารถสั่งซื้ออะแดปเตอร์จาก iiyama ระบบ Mac ที่ใหม่กว่า (PowerMac และใหม่กว่า) สามารถใช้ร่วมกับจอภาพได้ตลอดเวลา อย่างไรก็ตาม MAC บางตัวใช้สิทธิ์ของ Apple ในการเชื่อมต่อกับจอภาพ ในกรณีเหล่านี้จำเป็นต้องมีอะแดปเตอร์เพิ่มเติม โปรดติดต่อตัวแทนจำหน่าย iiyama ของคุณและให้ข้อมูลเกี่ยวกับระบบ MAC ที่คุณใช้อยู่ เพื่อให้ iiyama สามารถแนะนำอะแดปเตอร์ที่คุณต้องการได้อย่างถูกต้อง ไม่จำเป็นต้องใช้ซอฟต์แวร์เพิ่มเติม
อัปเดตล่าสุดเมื่อ มิถุนายน 22, 2022 โดย admin




ใส่ความเห็น