 ชุดหูฟัง HyperX Cloud Flight – HX-HSCF-BK
ชุดหูฟัง HyperX Cloud Flight – HX-HSCF-BK
อัพเดตเฟิร์มแวร์ Rev. 3116/4103
หมายเลขชิ้นส่วน: HX-HSCF-BK
คำอธิบาย: การอัปเดตเฟิร์มแวร์นี้มีชุดเฟิร์มแวร์ที่แตกต่างกันสองชุด: Rev. 3116 สำหรับ build AxxLF/BxxLF และ Rev. 4103 สำหรับ CxxLF ตัวอัปเดตจะแฟลชเฟิร์มแวร์ที่ถูกต้องโดยอัตโนมัติตามโครงสร้างของชุดหูฟังที่เสียบเข้ากับพีซี โครงสร้างสามารถระบุได้ด้วย BOM # ที่ด้านหลังของอแด็ปเตอร์ไร้สาย USB

Build AxxLF / BxxLF Release Notes: นำ Noise Gate ออกเพื่อแก้ไขอินพุตไมโครโฟนไม่ให้ตัดการทำงานบน PlayStation 4 ปรับปรุงการตรวจจับกิจกรรมการเล่นเสียงสำหรับการปิดอัตโนมัติ บันทึกย่อประจำรุ่น Build CxxLF: ปรับปรุงการตรวจจับกิจกรรมการเล่นเสียงสำหรับการปิดอัตโนมัติ
HyperX Cloud Flight – ดาวน์โหลดตัวอัปเดตเฟิร์มแวร์
คู่มือการเริ่มต้นฉบับย่อ
อัพเดตเฟิร์มแวร์ HyperX Cloud Flight
1. การอัปเดตชุดหูฟังและอแด็ปเตอร์ไร้สาย USB
ก่อนเริ่มตัวอัปเดต โปรดเตรียมสายไมโคร USB ไว้ให้พร้อม จำเป็นต้องใช้สายเคเบิลเพื่อทำการอัพเดตเฟิร์มแวร์บนชุดหูฟัง
เชื่อมต่ออแด็ปเตอร์ไร้สาย USB เข้ากับพอร์ต USB เชื่อมต่อชุดหูฟังเข้ากับพอร์ต USB โดยใช้สายไมโคร USB เรียกใช้ตัวอัพเดตเฟิร์มแวร์ HyperX Cloud Flight คลิกเครื่องหมายถูกเพื่อยอมรับข้อตกลงซอฟต์แวร์ HyperX จากนั้นคลิกปุ่ม ‘อัปเดต’ เพื่อเริ่มการอัปเดต รอให้ตัวอัปเดตอัปเดตเฟิร์มแวร์สำหรับอแด็ปเตอร์ไร้สาย USB ให้เสร็จสิ้น หากชุดหูฟังไม่ได้เชื่อมต่อกับพีซี ข้อความแจ้งจะปรากฏขึ้นเพื่อขอให้เชื่อมต่อชุดหูฟัง เชื่อมต่อชุดหูฟังด้วยสายไมโคร USB เพื่อดำเนินการอัปเดตเฟิร์มแวร์ รอให้ตัวอัปเดตอัปเดตเฟิร์มแวร์สำหรับชุดหูฟังให้เสร็จสิ้น เมื่อการอัปเดตเสร็จสิ้น ให้คลิกปุ่ม “ปิด” เพื่อออกจากตัวอัปเดต ชุดหูฟังและอแด็ปเตอร์ไร้สาย USB ได้รับการอัปเดตแล้ว
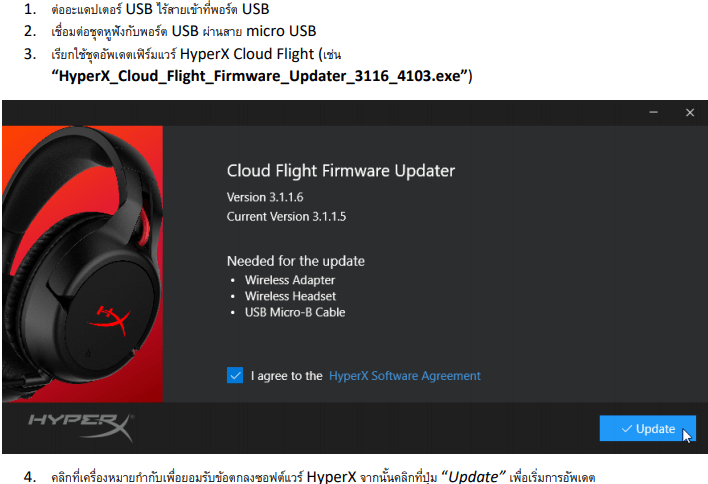
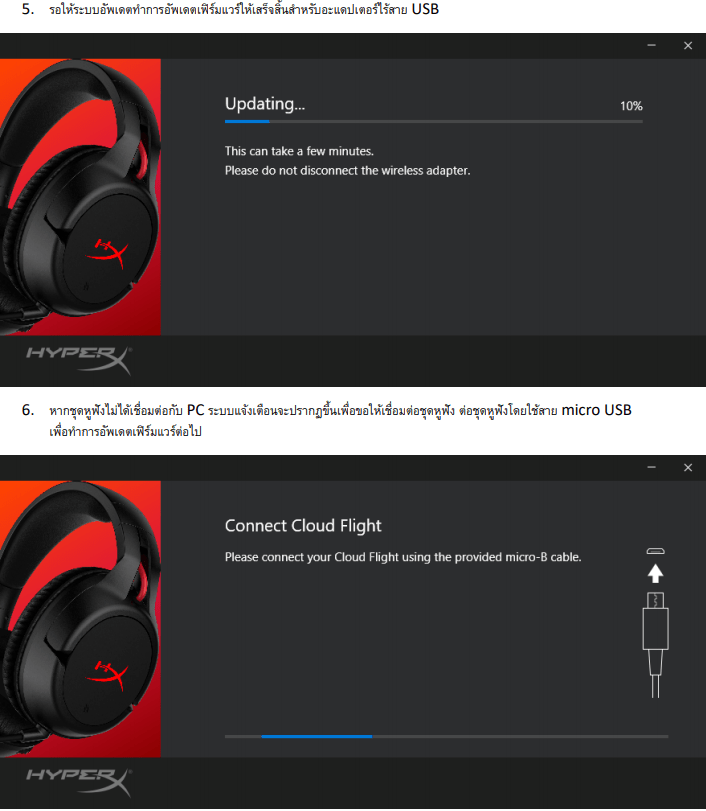
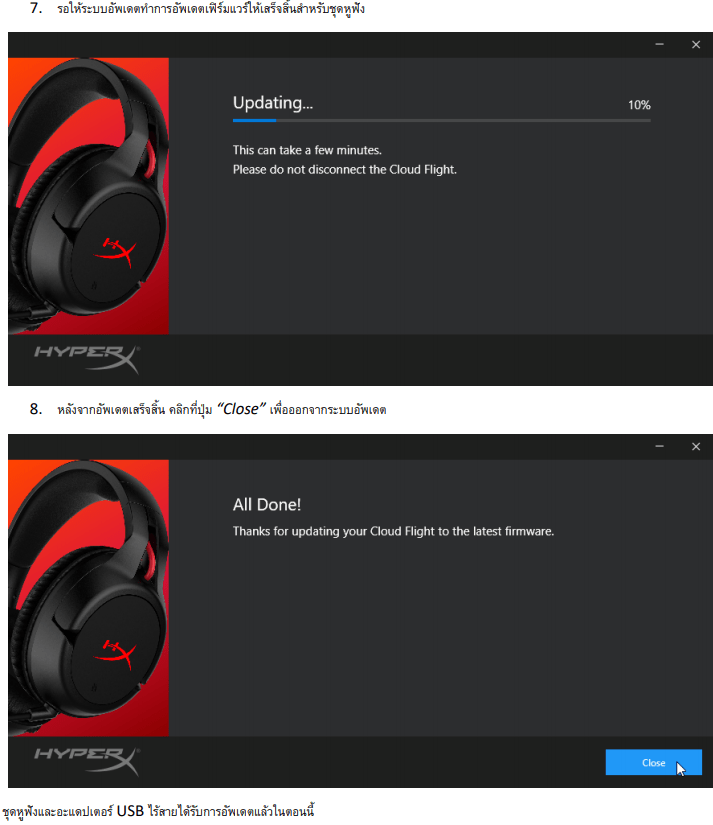
2. จับคู่ชุดหูฟังและอะแดปเตอร์ไร้สาย USB ด้วยตนเอง
หลังจากอัปเดตเฟิร์มแวร์เสร็จแล้ว ชุดหูฟังและอแด็ปเตอร์ไร้สายแบบ USB จะยังคงจับคู่กันและพร้อมใช้งานทันที แต่หากข้อมูลการจับคู่สูญหาย ให้ทำตามคำแนะนำด้านล่างเพื่อจับคู่ชุดหูฟังและอแด็ปเตอร์ไร้สาย USB ด้วยตนเองอีกครั้ง
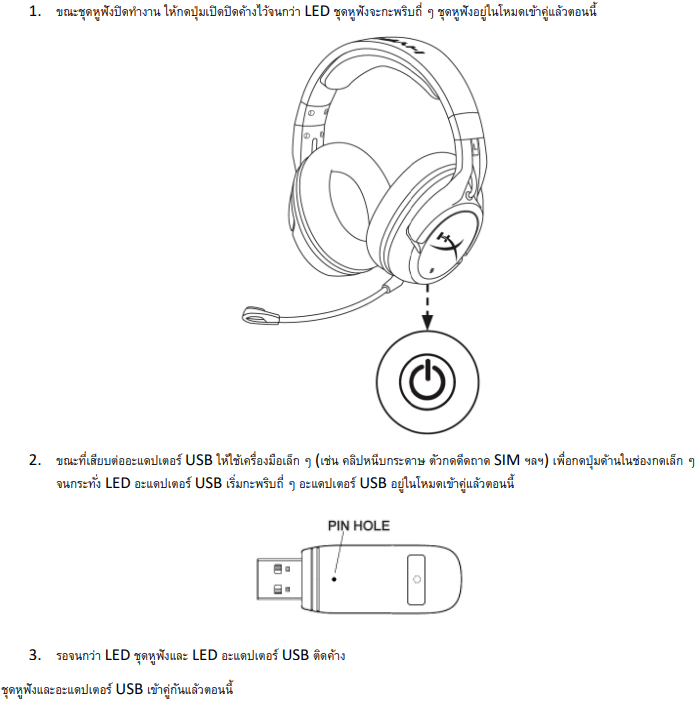
ขณะที่ชุดหูฟังปิดอยู่ ให้กดปุ่มเปิด/ปิดค้างไว้จนกว่าไฟ LED ของชุดหูฟังจะเริ่มกะพริบถี่ๆ ขณะนี้ชุดหูฟังอยู่ในโหมดจับคู่ ขณะที่เสียบอะแดปเตอร์ USB ให้ใช้เครื่องมือขนาดเล็ก (เช่น คลิปหนีบกระดาษ ตัวถอดถาดซิม ฯลฯ) เพื่อกดปุ่มด้านในรูเข็มค้างไว้จนกระทั่งไฟ LED ของอะแดปเตอร์ USB เริ่มกะพริบถี่ๆ ขณะนี้อะแดปเตอร์ USB อยู่ในโหมดจับคู่ รอจนกระทั่งไฟ LED ของชุดหูฟังและไฟ LED ของอะแดปเตอร์ USB ติดสว่าง ชุดหูฟังและอะแดปเตอร์ USB จับคู่กันแล้ว
อัปเดตล่าสุดเมื่อ ธันวาคม 7, 2022 โดย admin




ใส่ความเห็น