![]() ระบบปฏิบัติการ: Windows 11, Windows 10, Windows 8, Windows 8.1, Windows 7, Windows Vista, Windows XP (32 บิต / 64 บิต)
ระบบปฏิบัติการ: Windows 11, Windows 10, Windows 8, Windows 8.1, Windows 7, Windows Vista, Windows XP (32 บิต / 64 บิต)
ไดร์เวอร์กราฟิก NVIDIA GeForce เวอร์ชัน: 376.19
ไดร์เวอร์กราฟิกสำหรับ Desktop PC
การดาวน์โหลดไดร์เวอร์สำหรับ Windows 10, Windows 11 (64 บิต)
การดาวน์โหลดไดร์เวอร์สำหรับ Windows 10 (32 บิต)
การดาวน์โหลดไดร์เวอร์สำหรับ Windows 7, 8, 8.1 (64 บิต)
การดาวน์โหลดไดร์เวอร์สำหรับ Windows 7, 8, 8.1 (32 บิต)
การดาวน์โหลดไดร์เวอร์สำหรับ Windows Vista (64 บิต)
การดาวน์โหลดไดร์เวอร์สำหรับ Windows Vista (32 บิต)
การดาวน์โหลดไดร์เวอร์สำหรับ Windows XP
ดาวน์โหลดไดร์เวอร์กราฟิกสำหรับ โน้ตบุ๊ค / แล็ปท็อป
ผลิตภัณฑ์ที่สนับสนุน
GeForce 10 Series: NVIDIA TITAN X (Pascal), GeForce GTX 1080, GeForce GTX 1070, GeForce GTX 1060
GeForce 900 Series: GeForce GTX TITAN X, GeForce GTX 980 Ti, GeForce GTX 980, GeForce GTX 970, GeForce GTX 960, GeForce GTX 950
GeForce 700 Series: GeForce GTX TITAN Z, GeForce GTX TITAN Black, GeForce GTX TITAN, GeForce GTX 780 Ti, GeForce GTX 780, GeForce GTX 770, GeForce GTX 760, GeForce GTX 760 Ti (OEM), GeForce GTX 745, GeForce GT 740, GeForce GT 730, GeForce GT 720, GeForce GT 710, GeForce GT 705
GeForce 600 Series: GeForce GTX 690, GeForce GTX 680, GeForce GTX 670, GeForce GTX 660 Ti, GeForce GTX 660, GeForce GTX 650 Ti, GeForce GTX 650, GeForce GTX 645, GeForce GT 645, GeForce GT 610, GeForce 605
GeForce 500 Series: GeForce GTX 590, GeForce GTX 580, GeForce GTX 570, GeForce GTX 560 Ti, GeForce GTX 560 SE, GeForce GTX 560, GeForce GTX 555
GeForce 400 Series: GeForce GTX 480, GeForce GTX 470, GeForce GTX 465, GeForce GTX 460 SE v2, GeForce GTX 460 SE, GeForce GTX 460
ขอแนะนำให้คุณใช้ระบบปฏิบัติการ Windows เพื่อดาวน์โหลดหรืออัปเดตไดรเวอร์การ์ดแสดงผล นี่เป็นวิธีที่ปลอดภัยและน่าเชื่อถือที่สุดในการดาวน์โหลดหรืออัปเดตไดรเวอร์ ระบบปฏิบัติการ Windows จะดาวน์โหลดและติดตั้งไดรเวอร์ที่ผ่านการตรวจสอบใหม่
วิธีอัพเดตไดร์เวอร์การ์ดแสดงผลในระบบปฏิบัติการ Windows
เปิด ‘ตัวจัดการอุปกรณ์’ ในการดำเนินการนี้ ในแถบค้นหาของ Windows ให้เขียนว่า ‘Device Manager’ คลิกขวาที่ชื่อการ์ดวิดีโอและในแท็บที่เปิดขึ้น ให้คลิก ‘อัปเดตไดรเวอร์’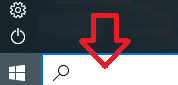
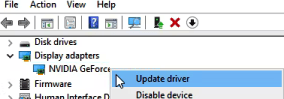 ในแท็บใหม่ที่เปิดขึ้น ให้คลิก ‘ค้นหาไดรเวอร์โดยอัตโนมัติ’ ระบบปฏิบัติการ Windows จะค้นหาและติดตั้งไดรเวอร์การ์ดแสดงผลใหม่
ในแท็บใหม่ที่เปิดขึ้น ให้คลิก ‘ค้นหาไดรเวอร์โดยอัตโนมัติ’ ระบบปฏิบัติการ Windows จะค้นหาและติดตั้งไดรเวอร์การ์ดแสดงผลใหม่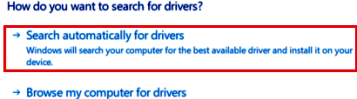 หากคุณต้องการไดรเวอร์การ์ดกราฟิกล่าสุดที่ยังไม่ผ่านการทดสอบความเข้ากันได้กับระบบปฏิบัติการ Windows คุณสามารถดาวน์โหลดได้จากเว็บไซต์ NVIDIA – https://www.nvidia.com/en-gb/geforce/drivers/
หากคุณต้องการไดรเวอร์การ์ดกราฟิกล่าสุดที่ยังไม่ผ่านการทดสอบความเข้ากันได้กับระบบปฏิบัติการ Windows คุณสามารถดาวน์โหลดได้จากเว็บไซต์ NVIDIA – https://www.nvidia.com/en-gb/geforce/drivers/
ซอฟต์แวร์เสริม GeForce Experience
GeForce Experience เป็นแอปพลิเคชั่นซอฟต์แวร์ที่พัฒนาโดย NVIDIA ที่ช่วยให้ผู้ใช้สามารถปรับแต่งประสบการณ์การเล่นเกมบนพีซีที่ติดตั้งกราฟิกการ์ด NVIDIA ในการติดตั้ง GeForce Experience คุณสามารถดาวน์โหลดซอฟต์แวร์ได้จากเว็บไซต์ NVIDIA (https://www.nvidia.com/en-us/geforce/geforce-experience/) เมื่อการดาวน์โหลดเสร็จสิ้น ให้เปิดโปรแกรมติดตั้งและทำตามคำแนะนำเพื่อติดตั้งซอฟต์แวร์
ดาวน์โหลดซอฟต์แวร์ GeForce Experience
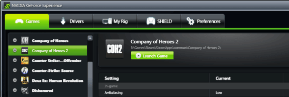 เมื่อติดตั้งแล้ว GeForce Experience สามารถปรับการตั้งค่าเกมให้เหมาะสมโดยอัตโนมัติสำหรับการกำหนดค่าระบบเฉพาะของคุณ รวมทั้งให้การอัปเดตไดรเวอร์ และบันทึกและแบ่งปันฟุตเทจการเล่นเกม นอกจากนี้ ยังมีโอเวอร์เลย์ในเกมสำหรับการเข้าถึงคุณสมบัติต่างๆ เช่น การบันทึกและจับภาพหน้าจอ และคลังเกมในตัวเพื่อให้เข้าถึงเกมทั้งหมดของคุณได้อย่างง่ายดาย
เมื่อติดตั้งแล้ว GeForce Experience สามารถปรับการตั้งค่าเกมให้เหมาะสมโดยอัตโนมัติสำหรับการกำหนดค่าระบบเฉพาะของคุณ รวมทั้งให้การอัปเดตไดรเวอร์ และบันทึกและแบ่งปันฟุตเทจการเล่นเกม นอกจากนี้ ยังมีโอเวอร์เลย์ในเกมสำหรับการเข้าถึงคุณสมบัติต่างๆ เช่น การบันทึกและจับภาพหน้าจอ และคลังเกมในตัวเพื่อให้เข้าถึงเกมทั้งหมดของคุณได้อย่างง่ายดาย
อัปเดตล่าสุดเมื่อ มกราคม 28, 2023 โดย admin




-ขอบคุณครับ