 ไดร์เวอร์และซอฟต์แวร์สำหรับระบบปฏิบัติการ: Windows 11, Windows 10, Windows 8, Windows 8.1, Windows 7 Vista XP / Mac OS / Linux
ไดร์เวอร์และซอฟต์แวร์สำหรับระบบปฏิบัติการ: Windows 11, Windows 10, Windows 8, Windows 8.1, Windows 7 Vista XP / Mac OS / Linux
เครื่องพิมพ์รุ่น: G&G P2022 (OP221)
ดาวน์โหลดและติดตั้งไดร์เวอร์: G&G P2022 (OP221). ซอฟต์แวร์นี้มีไว้เพื่อใช้ฟังก์ชันทั้งหมดของอุปกรณ์ ไม่จำเป็นต้องใช้ซอฟต์แวร์เพิ่มเติมสำหรับอุปกรณ์
| ไดร์เวอร์ (เวอร์ชั่น) | ระบบปฏิบัติการ | ดาวน์โหลดไดร์เวอร์ |
| Printer OP221 Series Windows Driver V1.0.4.zip | Windows 11, Windows 10, Windows 8, Windows 8.1, Windows 7, Windows Vista, Windows XP (64 บิต / 32 บิต) | |
| P2022W OP221W Mac.zip | Mac OS X 10.9 / 10.10 / 10.11 / 10.12 / 10.13 / 10.14 / 10.15 / 11 / 12 / 13 | |
| P2022W OP221W Ubuntu.zip | Linux Ubuntu 12.04 / 14.04 / 16.04 / 18.04 / 20.04 |
คำแนะนำการใช้งานที่แนะนำ: เริ่มการติดตั้งซอฟต์แวร์และทำตามคำแนะนำบนหน้าจอ
G&G P2022 (OP221)
คู่มือผู้ใช้ประกอบด้วยข้อมูลเกี่ยวกับการตั้งค่าและการใช้อุปกรณ์
![]() ซอฟต์แวร์การติดตั้งไดรเวอร์ Windows มีวิธีการติดตั้งสองวิธี: การติดตั้งด้วยคลิกเดียวและการติดตั้งด้วยตนเอง เราขอแนะนำให้ติดตั้งด้วยคลิกเดียว ซึ่งจะช่วยให้ติดตั้งไดรเวอร์โดยอัตโนมัติได้รวดเร็วและสะดวกยิ่งขึ้น การติดตั้งซอฟต์แวร์นี้ทำได้ง่าย สะดวก และไม่ยุ่งยาก ซอฟต์แวร์นี้รวมอยู่ในอุปกรณ์และออกแบบมาเพื่อให้คุณสามารถใช้ฟังก์ชันทั้งหมดของอุปกรณ์ได้
ซอฟต์แวร์การติดตั้งไดรเวอร์ Windows มีวิธีการติดตั้งสองวิธี: การติดตั้งด้วยคลิกเดียวและการติดตั้งด้วยตนเอง เราขอแนะนำให้ติดตั้งด้วยคลิกเดียว ซึ่งจะช่วยให้ติดตั้งไดรเวอร์โดยอัตโนมัติได้รวดเร็วและสะดวกยิ่งขึ้น การติดตั้งซอฟต์แวร์นี้ทำได้ง่าย สะดวก และไม่ยุ่งยาก ซอฟต์แวร์นี้รวมอยู่ในอุปกรณ์และออกแบบมาเพื่อให้คุณสามารถใช้ฟังก์ชันทั้งหมดของอุปกรณ์ได้
เชื่อมต่อเครื่องพิมพ์กับคอมพิวเตอร์ของคุณและเริ่มติดตั้งซอฟต์แวร์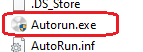
การติดตั้งไดร์เวอร์เครื่องปริ้น: ก่อนเริ่มการติดตั้ง ให้แยกไฟล์ออกจากไฟล์เก็บถาวรและเชื่อมต่อเครื่องพิมพ์กับคอมพิวเตอร์ ใช้ไฟล์ชื่อ ‘Autorun.exe’ เพื่อติดตั้งไดร์เวอร์เครื่องปริ้น ทำตามคำแนะนำบนหน้าจอมอนิเตอร์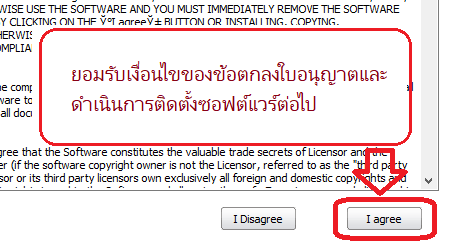 ยอมรับเงื่อนไขของข้อตกลงใบอนุญาตและดำเนินการติดตั้งซอฟต์แวร์ต่อไป
ยอมรับเงื่อนไขของข้อตกลงใบอนุญาตและดำเนินการติดตั้งซอฟต์แวร์ต่อไป เลือกวิธีที่คุณต้องการเชื่อมต่อเครื่องพิมพ์กับคอมพิวเตอร์ของคุณ ทำตามคำแนะนำบนหน้าจอคอมพิวเตอร์ระหว่างขั้นตอนการติดตั้งซอฟต์แวร์
เลือกวิธีที่คุณต้องการเชื่อมต่อเครื่องพิมพ์กับคอมพิวเตอร์ของคุณ ทำตามคำแนะนำบนหน้าจอคอมพิวเตอร์ระหว่างขั้นตอนการติดตั้งซอฟต์แวร์
อัปเดตล่าสุดเมื่อ กุมภาพันธ์ 14, 2023 โดย admin




ใส่ความเห็น