![]() ระบบปฏิบัติการ: Windows 11, Windows 10, Windows 7 (64 บิต)
ระบบปฏิบัติการ: Windows 11, Windows 10, Windows 7 (64 บิต)
ไดร์เวอร์การ์ดแสดงผล: GeForce RTX 2080, GeForce RTX 2080 Ti, GeForce RTX 2080 SUPER
ไดรเวอร์ดั้งเดิมสำหรับการทำงานที่เชื่อถือได้และประสิทธิภาพสูงสุดของการ์ดแสดงผล ซอฟต์แวร์นี้เหมาะสำหรับการ์ดแสดงผล: NVIDIA, ASUS, Gigabyte, MSI, Palit, Zotac และอื่น ๆ
เวอร์ชันไดร์เวอร์: 528.49. ชื่อไดรเวอร์: ไดร์เวอร์ GeForce Game Ready – WHQL
WHQL – ‘Windows Hardware Quality Labs’ ซึ่งหมายความว่าไดรเวอร์นี้ได้รับการทดสอบความเข้ากันได้กับระบบปฏิบัติการ Windows และแนะนำให้ใช้
![]()
ดาวน์โหลดไดร์เวอร์การ์ดจอสำหรับ Windows 11, Windows 10 (64 บิต)
ดาวน์โหลดไดร์เวอร์การ์ดจอสำหรับ Windows 7 (64 บิต)
GeForce RTX 2080 / RTX 2080 Ti / RTX 2080 SUPER
ดับเบิลคลิกที่ไฟล์ .exe ที่ดาวน์โหลดมา มันจะถูกคลายและหน้าจอการตั้งค่าจะแสดงขึ้น ทำตามคำแนะนำเพื่อติดตั้งซอฟต์แวร์และทำการตั้งค่าที่จำเป็น

ตัวเลือกอื่นๆ สำหรับการดาวน์โหลดและติดตั้งไดรเวอร์การ์ดแสดงผล
ขอแนะนำให้คุณใช้ระบบปฏิบัติการ Windows เพื่อดาวน์โหลดหรืออัปเดตไดรเวอร์การ์ดแสดงผล นี่เป็นวิธีที่ปลอดภัยและน่าเชื่อถือที่สุดในการดาวน์โหลดหรืออัปเดตไดรเวอร์ ระบบปฏิบัติการ Windows จะดาวน์โหลดและติดตั้งไดรเวอร์ที่ผ่านการตรวจสอบใหม่
วิธีอัพเดตไดร์เวอร์การ์ดแสดงผลในระบบปฏิบัติการ Windows
เปิด ‘ตัวจัดการอุปกรณ์’ ในการดำเนินการนี้ ในแถบค้นหาของ Windows ให้เขียนว่า ‘Device Manager’ คลิกขวาที่ชื่อการ์ดวิดีโอและในแท็บที่เปิดขึ้น ให้คลิก ‘อัปเดตไดรเวอร์’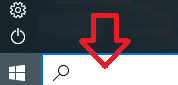
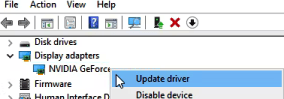 ในแท็บใหม่ที่เปิดขึ้น ให้คลิก ‘ค้นหาไดรเวอร์โดยอัตโนมัติ’ ระบบปฏิบัติการ Windows จะค้นหาและติดตั้งไดรเวอร์การ์ดแสดงผลใหม่
ในแท็บใหม่ที่เปิดขึ้น ให้คลิก ‘ค้นหาไดรเวอร์โดยอัตโนมัติ’ ระบบปฏิบัติการ Windows จะค้นหาและติดตั้งไดรเวอร์การ์ดแสดงผลใหม่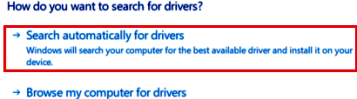 หากคุณต้องการไดรเวอร์การ์ดกราฟิกล่าสุดที่ยังไม่ผ่านการทดสอบความเข้ากันได้กับระบบปฏิบัติการ Windows คุณสามารถดาวน์โหลดได้จากเว็บไซต์ NVIDIA – https://www.nvidia.com/en-gb/geforce/drivers/
หากคุณต้องการไดรเวอร์การ์ดกราฟิกล่าสุดที่ยังไม่ผ่านการทดสอบความเข้ากันได้กับระบบปฏิบัติการ Windows คุณสามารถดาวน์โหลดได้จากเว็บไซต์ NVIDIA – https://www.nvidia.com/en-gb/geforce/drivers/
ซอฟต์แวร์เสริม GeForce Experience
GeForce Experience เป็นแอปพลิเคชั่นซอฟต์แวร์ที่พัฒนาโดย NVIDIA ที่ช่วยให้ผู้ใช้สามารถปรับแต่งประสบการณ์การเล่นเกมบนพีซีที่ติดตั้งกราฟิกการ์ด NVIDIA ในการติดตั้ง GeForce Experience คุณสามารถดาวน์โหลดซอฟต์แวร์ได้จากเว็บไซต์ NVIDIA (https://www.nvidia.com/en-us/geforce/geforce-experience/) เมื่อการดาวน์โหลดเสร็จสิ้น ให้เปิดโปรแกรมติดตั้งและทำตามคำแนะนำเพื่อติดตั้งซอฟต์แวร์
ดาวน์โหลดซอฟต์แวร์ GeForce Experience
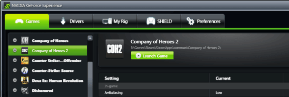 เมื่อติดตั้งแล้ว GeForce Experience สามารถปรับการตั้งค่าเกมให้เหมาะสมโดยอัตโนมัติสำหรับการกำหนดค่าระบบเฉพาะของคุณ รวมทั้งให้การอัปเดตไดรเวอร์ และบันทึกและแบ่งปันฟุตเทจการเล่นเกม นอกจากนี้ ยังมีโอเวอร์เลย์ในเกมสำหรับการเข้าถึงคุณสมบัติต่างๆ เช่น การบันทึกและจับภาพหน้าจอ และคลังเกมในตัวเพื่อให้เข้าถึงเกมทั้งหมดของคุณได้อย่างง่ายดาย
เมื่อติดตั้งแล้ว GeForce Experience สามารถปรับการตั้งค่าเกมให้เหมาะสมโดยอัตโนมัติสำหรับการกำหนดค่าระบบเฉพาะของคุณ รวมทั้งให้การอัปเดตไดรเวอร์ และบันทึกและแบ่งปันฟุตเทจการเล่นเกม นอกจากนี้ ยังมีโอเวอร์เลย์ในเกมสำหรับการเข้าถึงคุณสมบัติต่างๆ เช่น การบันทึกและจับภาพหน้าจอ และคลังเกมในตัวเพื่อให้เข้าถึงเกมทั้งหมดของคุณได้อย่างง่ายดาย
ไดร์เวอร์การ์ดแสดงผล: GeForce RTX 2080, GeForce RTX 2080 Ti, GeForce RTX 2080 SUPER
อัปเดตล่าสุดเมื่อ กุมภาพันธ์ 13, 2023 โดย admin




ใส่ความเห็น