 ไดร์เวอร์และซอฟต์แวร์สำหรับระบบปฏิบัติการ: Windows 11, Windows 10, Windows 8, Windows 8.1, Windows 7, Windows Vista, Windows XP (64 บิต / 32 บิต)
ไดร์เวอร์และซอฟต์แวร์สำหรับระบบปฏิบัติการ: Windows 11, Windows 10, Windows 8, Windows 8.1, Windows 7, Windows Vista, Windows XP (64 บิต / 32 บิต)
สแกนเนอร์ รุ่น Epson Perfection V330 Photo
ซอฟต์แวร์นี้มีไว้สำหรับติดตั้งไดรเวอร์เครื่องสแกนรวมถึงซอฟต์แวร์อื่นๆ เพื่อใช้ฟังก์ชันเครื่องสแกนทั้งหมด
หากต้องการติดตั้งไดรเวอร์เครื่องสแกนเนอร์อย่างถูกต้อง: อย่าเชื่อมต่อเครื่องสแกนเนอร์กับคอมพิวเตอร์ ขั้นแรกให้เริ่มการติดตั้งซอฟต์แวร์ ในระหว่างขั้นตอนการติดตั้ง ข้อความจะปรากฏบนจอภาพเพื่อแจ้งให้คุณทราบเมื่อต้องเชื่อมต่อเครื่องสแกนเข้ากับคอมพิวเตอร์ของคุณ
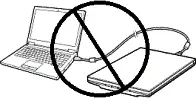 หากคุณเห็นข้อความ ‘พบฮาร์ดแวร์ใหม่’ บนหน้าจอ ให้คลิก ‘ยกเลิก’ และถอดสาย USB ออก จากนั้นดำเนินการติดตั้งซอฟต์แวร์ต่อไป ข้อผิดพลาดทั่วไปเมื่อติดตั้งไดรเวอร์คือก่อนอื่นคุณต้องเชื่อมต่ออุปกรณ์เข้ากับคอมพิวเตอร์โดยใช้สาย USB จากนั้นจึงติดตั้งไดรเวอร์ ในกรณีนี้ ระบบปฏิบัติการตรวจพบอุปกรณ์ที่เชื่อมต่อและติดตั้งไดรเวอร์ของตัวเอง ซึ่งอาจทำงานไม่ถูกต้องหรือไม่ทำงานเลย อย่างไรก็ตาม อุปกรณ์อื่นๆ บางอย่างอาจทำงานได้ดีกับไดรเวอร์ที่ติดตั้งโดยระบบปฏิบัติการ ดังนั้น หากมีไดรเวอร์ที่สร้างขึ้นเป็นพิเศษสำหรับอุปกรณ์ของคุณ ให้เริ่มการติดตั้งไดรเวอร์นี้ก่อน จากนั้นจึงเชื่อมต่ออุปกรณ์เข้ากับคอมพิวเตอร์เท่านั้น
หากคุณเห็นข้อความ ‘พบฮาร์ดแวร์ใหม่’ บนหน้าจอ ให้คลิก ‘ยกเลิก’ และถอดสาย USB ออก จากนั้นดำเนินการติดตั้งซอฟต์แวร์ต่อไป ข้อผิดพลาดทั่วไปเมื่อติดตั้งไดรเวอร์คือก่อนอื่นคุณต้องเชื่อมต่ออุปกรณ์เข้ากับคอมพิวเตอร์โดยใช้สาย USB จากนั้นจึงติดตั้งไดรเวอร์ ในกรณีนี้ ระบบปฏิบัติการตรวจพบอุปกรณ์ที่เชื่อมต่อและติดตั้งไดรเวอร์ของตัวเอง ซึ่งอาจทำงานไม่ถูกต้องหรือไม่ทำงานเลย อย่างไรก็ตาม อุปกรณ์อื่นๆ บางอย่างอาจทำงานได้ดีกับไดรเวอร์ที่ติดตั้งโดยระบบปฏิบัติการ ดังนั้น หากมีไดรเวอร์ที่สร้างขึ้นเป็นพิเศษสำหรับอุปกรณ์ของคุณ ให้เริ่มการติดตั้งไดรเวอร์นี้ก่อน จากนั้นจึงเชื่อมต่ออุปกรณ์เข้ากับคอมพิวเตอร์เท่านั้น
ซอฟต์แวร์สำหรับระบบปฏิบัติการ Windows
ดาวน์โหลดไดร์เวอร์สแกนเนอร์และซอฟต์แวร์สำหรับ Windows Windows 11, Windows 10 32-bit, Windows 10 64-bit, Windows 8.1 32-bit, Windows 8.1 64-bit, Windows 8 32-bit, Windows 8 64-bit, Windows 7 32-bit, Windows 7 64-bit, Windows XP 32-bit, Windows XP 64-bit, Windows Vista 32-bit, Windows Vista 64-bit |
ซอฟต์แวร์สำหรับระบบปฏิบัติการ MAC
ดาวน์โหลดไดร์เวอร์สแกนเนอร์และซอฟต์แวร์สำหรับ MAC macOS 13.x, macOS 12.x, macOS 11.x, macOS 10.15.x |
Epson Perfection V330 Photo
ดับเบิลคลิกที่ไฟล์ .exe ที่ดาวน์โหลดมา มันจะถูกคลายและหน้าจอการตั้งค่าจะแสดงขึ้น ทำตามคำแนะนำเพื่อติดตั้งซอฟต์แวร์และทำการตั้งค่าที่จำเป็น หลังจากติดตั้งซอฟต์แวร์นี้แล้ว คุณจะสามารถสแกนและใช้ฟังก์ชันสแกนเนอร์ทั้งหมดได้ คุณไม่จำเป็นต้องใช้ซอฟต์แวร์อื่นใด
หลังจากติดตั้งซอฟต์แวร์นี้แล้ว คุณจะสามารถสแกนและใช้ฟังก์ชันสแกนเนอร์ทั้งหมดได้ คุณไม่จำเป็นต้องใช้ซอฟต์แวร์อื่นใด
วิธีสแกนเอกสารและภาพถ่าย
‘Epson Scan’ เป็นซอฟต์แวร์สำหรับการสแกนภาพถ่าย เอกสาร ฯลฯ อย่างสะดวก ในระบบปฏิบัติการ Windows คลิกปุ่ม ‘Start’ เพื่อค้นหาทางลัดสำหรับซอฟต์แวร์ ‘Epson Scan’ จากนั้นคุณสามารถใช้เมาส์คอมพิวเตอร์เพื่อลากทางลัดนี้ไปที่เดสก์ท็อป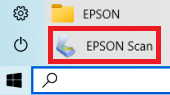 หากคุณรู้สึกว่ายากที่จะเข้าใจการตั้งค่าของซอฟต์แวร์นี้ ฉันขอเสนอวิธีที่ง่ายที่สุดในการสแกนเอกสารและภาพถ่าย ในการดำเนินการนี้ ให้ใช้โหมด ‘โหมดภาพถ่าย’ และคุณสามารถสแกนเอกสารและภาพถ่ายใดๆ ผู้ใช้ซอฟต์แวร์นี้หลายคนใช้ ‘โหมดภาพถ่าย’ เพื่อสแกนเอกสารหรือภาพถ่าย หากคุณต้องการเปลี่ยนตำแหน่งที่จะบันทึกรูปภาพที่สแกน ให้ใช้ ‘โฟลเดอร์’ สำหรับการดำเนินการนี้ คุณภาพการสแกนที่แนะนำ: 300 dpi (เหมาะสำหรับการสแกนเอกสารและภาพถ่ายใดๆ) ยิ่งคุณภาพสูงเท่าใด การสแกนก็จะยิ่งใช้เวลานานขึ้นและขนาดไฟล์ก็จะใหญ่ขึ้นเท่านั้น บันทึกประเภท ‘JPEG’ หรือ ‘PNG’ ดีกว่าสำหรับการสแกน คุณภาพของเอกสารที่สแกนอยู่ในเกณฑ์ดีและไม่จำเป็นต้องเปลี่ยนการตั้งค่าโปรแกรมอื่นๆ
หากคุณรู้สึกว่ายากที่จะเข้าใจการตั้งค่าของซอฟต์แวร์นี้ ฉันขอเสนอวิธีที่ง่ายที่สุดในการสแกนเอกสารและภาพถ่าย ในการดำเนินการนี้ ให้ใช้โหมด ‘โหมดภาพถ่าย’ และคุณสามารถสแกนเอกสารและภาพถ่ายใดๆ ผู้ใช้ซอฟต์แวร์นี้หลายคนใช้ ‘โหมดภาพถ่าย’ เพื่อสแกนเอกสารหรือภาพถ่าย หากคุณต้องการเปลี่ยนตำแหน่งที่จะบันทึกรูปภาพที่สแกน ให้ใช้ ‘โฟลเดอร์’ สำหรับการดำเนินการนี้ คุณภาพการสแกนที่แนะนำ: 300 dpi (เหมาะสำหรับการสแกนเอกสารและภาพถ่ายใดๆ) ยิ่งคุณภาพสูงเท่าใด การสแกนก็จะยิ่งใช้เวลานานขึ้นและขนาดไฟล์ก็จะใหญ่ขึ้นเท่านั้น บันทึกประเภท ‘JPEG’ หรือ ‘PNG’ ดีกว่าสำหรับการสแกน คุณภาพของเอกสารที่สแกนอยู่ในเกณฑ์ดีและไม่จำเป็นต้องเปลี่ยนการตั้งค่าโปรแกรมอื่นๆ
อัปเดตล่าสุดเมื่อ เมษายน 4, 2023 โดย admin




ใส่ความเห็น