![]() ก่อนซื้อทีวีหรือจอคอมพิวเตอร์ ให้ตรวจสอบเดดพิกเซลและข้อบกพร่องอื่นๆ ในการทำเช่นนี้ให้ดาวน์โหลดรูปภาพที่มีสีต่างกันไปยังแฟลชไดรฟ์ USB
ก่อนซื้อทีวีหรือจอคอมพิวเตอร์ ให้ตรวจสอบเดดพิกเซลและข้อบกพร่องอื่นๆ ในการทำเช่นนี้ให้ดาวน์โหลดรูปภาพที่มีสีต่างกันไปยังแฟลชไดรฟ์ USB
ในการยืนยัน คุณจะต้องใช้รูปภาพสีแดง เขียว และน้ำเงิน เนื่องจากพิกเซลมีสามสีนี้เท่านั้น คุณจะต้องมีรูปภาพเป็นสีขาวและดำซึ่งมองเห็นพิกเซลที่แตกและข้อบกพร่องอื่น ๆ ได้อย่างชัดเจน รูปภาพเหล่านี้จะเพียงพอที่จะตรวจสอบทีวีหรือจอภาพ
ทีวีและจอภาพมีอัตราส่วนภาพที่ต่างกัน ดังนั้น ค้นหาว่าทีวีหรือจอภาพของคุณมีอัตราส่วนภาพเท่าใด และดาวน์โหลดไฟล์ที่ต้องการ อัตราส่วนภาพที่พบบ่อยที่สุดคือ 16:9, 22:9, 4:3 หากไม่มีข้อมูลเกี่ยวกับอัตราส่วนภาพของหน้าจอทีวีบนเว็บไซต์ของร้านค้า ให้อัปโหลดรูปภาพที่มีความละเอียดตรงกับความละเอียดของหน้าจอทีวี ความละเอียดหน้าจอทีวีทั่วไปคือ: 3840×2160, 1920×1080, 1366×768
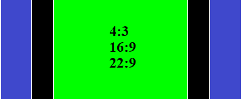
ดาวน์โหลดไฟล์ที่มีรูปภาพสีต่างๆ เพื่อตรวจสอบหน้าจอทีวีและจอคอมพิวเตอร์
|
ดาวน์โหลดไฟล์พร้อมรูปภาพสำหรับหน้าจอที่มีอัตราส่วนภาพ – 16:9 (สำหรับทีวีและจอคอมพิวเตอร์ที่มีความละเอียดหน้าจอ: 3840×2160 4K, 2560×1440 WQXGA, 1920×1080 Full HD, 1366×768 HD) |
|
ดาวน์โหลดไฟล์พร้อมรูปภาพสำหรับหน้าจอที่มีอัตราส่วนภาพ – 21:9 (สำหรับทีวีและจอคอมพิวเตอร์ที่มีความละเอียดหน้าจอ: 3440×1440, 2560×1080 UWHD) |
|
ดาวน์โหลดไฟล์พร้อมรูปภาพสำหรับหน้าจอที่มีอัตราส่วนภาพ – 4:3 (สำหรับทีวีและจอคอมพิวเตอร์ที่มีความละเอียดหน้าจอ: 1440×1080 Full HD, 1024×768 XGA, 640×480 VGA) |
|
ดาวน์โหลดไฟล์พร้อมรูปภาพสำหรับหน้าจอที่มีอัตราส่วนภาพ – 32:9 (สำหรับทีวีและจอคอมพิวเตอร์ที่มีความละเอียดหน้าจอ: 5120×1440, 3840×1080) |
คำอธิบายไฟล์: เอกสารที่มีรูปภาพเป็นสีแดง เขียว น้ำเงิน ขาว และดำ รูปแบบภาพคือ JPEG (JPG) ก่อนใช้รูปภาพ ตรวจสอบให้แน่ใจว่าได้แยกรูปภาพออกจากไฟล์เก็บถาวรแล้ว
![]()
หากทีวีหรือจอคอมพิวเตอร์มีความละเอียดหน้าจอที่หายาก คุณสามารถสร้างรูปภาพในขนาดที่ต้องการได้เอง ในการทำเช่นนี้ คุณสามารถใช้ซอฟต์แวร์ Paint ที่มีอยู่ในระบบปฏิบัติการ Windows ในการทำเช่นนี้ ให้ดาวน์โหลดไฟล์ใดๆ ที่มีรูปภาพที่มีสีต่างกันจากเว็บไซต์นี้ และใช้ซอฟต์แวร์ Paint เพื่อปรับขนาดรูปภาพเหล่านี้ ประเภทไฟล์ต้องเป็น JPEG (JPG) หรือ PNG รูปแบบเหล่านี้เป็นรูปแบบภาพทั่วไปที่สามารถรับชมได้บนทีวีทุกเครื่อง
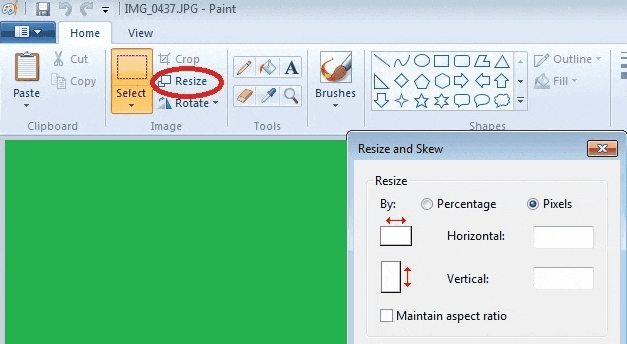
ในร้านค้า เชื่อมต่อแฟลชไดรฟ์ USB เข้ากับขั้วต่อ USB ของทีวีและเริ่มดูรูปภาพที่มีสีต่างกัน ตรวจสอบหน้าจอทีวีทั้งหมดอย่างระมัดระวัง และหากไม่มีจุดบนหน้าจอ แสดงว่าไม่มีเดดพิกเซลเช่นกัน หากมีจุดให้ขอให้ผู้ขายเปลี่ยนทีวีและทดสอบซ้ำ
พิกเซลที่ตายแล้วมีลักษณะอย่างไร
![]()
ใช้แล็ปท็อปเพื่อตรวจสอบจอคอมพิวเตอร์หรือทีวีเพื่อหาเดดพิกเซล
จอคอมพิวเตอร์ไม่มีซอฟต์แวร์และขั้วต่อ USB ที่จำเป็นในการเชื่อมต่อแฟลชไดรฟ์ USB และดูภาพ ดังนั้นในการทดสอบจอภาพ คุณต้องเชื่อมต่อกับคอมพิวเตอร์หรือแล็ปท็อป
วิธีที่ดีที่สุดคือใช้แล็ปท็อปในการทดสอบ แต่คุณจะต้องนำแล็ปท็อปและสาย HDMI หรือ DisplayPort ไปที่ร้านเพื่อดำเนินการนี้ คุณสามารถใช้สายเคเบิลที่มาพร้อมกับจอภาพหรือทีวีของคุณ ตรวจสอบล่วงหน้าว่าแล็ปท็อปของคุณมีขั้วต่อสำหรับเชื่อมต่อสายเคเบิลนี้หรือไม่ ดาวน์โหลดรูปภาพที่มีสีต่างกันไปยังแล็ปท็อปของคุณและไปที่ร้านค้า
หากคุณไม่ได้รับอนุญาตให้นำแล็ปท็อปเข้าไปในร้าน ให้ขอให้ผู้ขายเชื่อมต่อจอภาพกับคอมพิวเตอร์เครื่องอื่นที่อยู่ในร้าน หลังจากนั้นให้ใช้แฟลชไดรฟ์พร้อมรูปภาพเพื่อตรวจสอบจอภาพ
ในร้านค้าหลายแห่ง การตรวจสอบจอภาพเป็นบริการแบบชำระเงิน ดังนั้นหากคุณไม่ต้องการจ่ายเงิน คุณสามารถตรวจสอบมอนิเตอร์หรือทีวีได้ด้วยตัวเอง
ในทีวี LCD ทั้งหมด ภาพจากพิกเซลสีแดง เขียว และน้ำเงิน แต่ละพิกเซลมีทรานซิสเตอร์ของตัวเองที่ควบคุมการเปิดและปิด ทรานซิสเตอร์บางตัวอาจทำงานไม่ถูกต้อง หากทรานซิสเตอร์ทำงานไม่ถูกต้อง พิกเซลจะเปิดหรือปิดอยู่ตลอดเวลา
พิกเซลเสียหรือ ‘เสีย’ คือพิกเซลที่ทรานซิสเตอร์หยุดทำงาน พิกเซลดังกล่าวไม่เรืองแสงเป็นสีใด ๆ และยังคงเป็นสีดำอย่างถาวร พิกเซลดังกล่าวจะมองเห็นได้ชัดเจนบนพื้นหลังสีขาว
![]()
นอกจากนี้ยังมีพิกเซลติดอยู่ – เป็นจุดสีแดง เขียว น้ำเงินหรือขาวที่มองเห็นได้ชัดเจนบนพื้นหลังสีดำ
ผู้ผลิตทีวีและจอมอนิเตอร์อ้างว่า 1 หรือ 2 เดดพิกเซลไม่ใช่การแต่งงาน หากคุณซื้อทีวีแล้วพบจุดเดดพิกเซลบนหน้าจอทีวี คุณจะไม่สามารถส่งคืนทีวีไปยังร้านได้ ดังนั้นโปรดตรวจสอบหน้าจอมอนิเตอร์ก่อนซื้อ
อัปเดตล่าสุดเมื่อ สิงหาคม 21, 2023 โดย admin




ใส่ความเห็น