 ไดร์เวอร์และซอฟต์แวร์สำหรับระบบปฏิบัติการ Windows 11, Windows 10 (64 บิต / 32 บิต), Windows 8 (64 บิต / 32 บิต), Windows 8.1 (64 บิต / 32 บิต), Windows 7 (64 บิต / 32 บิต)
ไดร์เวอร์และซอฟต์แวร์สำหรับระบบปฏิบัติการ Windows 11, Windows 10 (64 บิต / 32 บิต), Windows 8 (64 บิต / 32 บิต), Windows 8.1 (64 บิต / 32 บิต), Windows 7 (64 บิต / 32 บิต)
รุ่นเครื่องพิมพ์ : Canon PIXMA E4240
นี่คือไดรเวอร์และซอฟต์แวร์ที่รวมอยู่ในแผ่นซีดีที่มาพร้อมกับเครื่องพิมพ์ การติดตั้งไดร์เวอร์เครื่องปริ้นอย่างถูกต้อง: อย่าเชื่อมต่อเครื่องพิมพ์กับคอมพิวเตอร์ เริ่มการติดตั้งซอฟต์แวร์ก่อน ในระหว่างกระบวนการติดตั้ง ข้อความจะปรากฏบนจอภาพเพื่อแจ้งให้คุณทราบเมื่อต้องเชื่อมต่อเครื่องพิมพ์กับคอมพิวเตอร์ของคุณ
การติดตั้งไดร์เวอร์เครื่องปริ้นอย่างถูกต้อง: อย่าเชื่อมต่อเครื่องพิมพ์กับคอมพิวเตอร์ เริ่มการติดตั้งซอฟต์แวร์ก่อน ในระหว่างกระบวนการติดตั้ง ข้อความจะปรากฏบนจอภาพเพื่อแจ้งให้คุณทราบเมื่อต้องเชื่อมต่อเครื่องพิมพ์กับคอมพิวเตอร์ของคุณ หากคุณเห็นข้อความ ‘พบฮาร์ดแวร์ใหม่’ บนหน้าจอ ให้คลิก ‘ยกเลิก’ และถอดสาย USB ออก จากนั้นดำเนินการติดตั้งซอฟต์แวร์ต่อไป ข้อผิดพลาดทั่วไปเมื่อติดตั้งไดรเวอร์คือก่อนอื่นคุณต้องเชื่อมต่ออุปกรณ์เข้ากับคอมพิวเตอร์โดยใช้สาย USB จากนั้นจึงติดตั้งไดรเวอร์ ในกรณีนี้ ระบบปฏิบัติการตรวจพบอุปกรณ์ที่เชื่อมต่อและติดตั้งไดรเวอร์ของตัวเอง ซึ่งอาจทำงานไม่ถูกต้องหรือไม่ทำงานเลย อย่างไรก็ตาม อุปกรณ์อื่นๆ บางอย่างอาจทำงานได้ดีกับไดรเวอร์ที่ติดตั้งโดยระบบปฏิบัติการ ดังนั้น หากมีไดรเวอร์ที่สร้างขึ้นเป็นพิเศษสำหรับอุปกรณ์ของคุณ ให้เริ่มการติดตั้งไดรเวอร์นี้ก่อน จากนั้นจึงเชื่อมต่ออุปกรณ์เข้ากับคอมพิวเตอร์เท่านั้น
หากคุณเห็นข้อความ ‘พบฮาร์ดแวร์ใหม่’ บนหน้าจอ ให้คลิก ‘ยกเลิก’ และถอดสาย USB ออก จากนั้นดำเนินการติดตั้งซอฟต์แวร์ต่อไป ข้อผิดพลาดทั่วไปเมื่อติดตั้งไดรเวอร์คือก่อนอื่นคุณต้องเชื่อมต่ออุปกรณ์เข้ากับคอมพิวเตอร์โดยใช้สาย USB จากนั้นจึงติดตั้งไดรเวอร์ ในกรณีนี้ ระบบปฏิบัติการตรวจพบอุปกรณ์ที่เชื่อมต่อและติดตั้งไดรเวอร์ของตัวเอง ซึ่งอาจทำงานไม่ถูกต้องหรือไม่ทำงานเลย อย่างไรก็ตาม อุปกรณ์อื่นๆ บางอย่างอาจทำงานได้ดีกับไดรเวอร์ที่ติดตั้งโดยระบบปฏิบัติการ ดังนั้น หากมีไดรเวอร์ที่สร้างขึ้นเป็นพิเศษสำหรับอุปกรณ์ของคุณ ให้เริ่มการติดตั้งไดรเวอร์นี้ก่อน จากนั้นจึงเชื่อมต่ออุปกรณ์เข้ากับคอมพิวเตอร์เท่านั้น
ซอฟต์แวร์สำหรับระบบปฏิบัติการ Windows
ดาวน์โหลดไดร์เวอร์และซอฟต์แวร์สำหรับ Windows ระบบปฏิบัติการ: Windows 11, Windows 10 (32 บิต), Windows 10 (64 บิต), Windows 8.1 (32 บิต), Windows 8.1 (64 บิต), Windows 7 (32 บิต) , Windows 7 (64 บิต) |
ซอฟต์แวร์สำหรับระบบปฏิบัติการ MAC
|
Canon PIXMA E4240 : เตรียมเครื่องพิมพ์สำหรับการเชื่อมต่อกับคอมพิวเตอร์ของคุณล่วงหน้า นำบรรจุภัณฑ์ออกจากเครื่องพิมพ์ และติดตั้งตลับหมึกและกระดาษ
![]()
การติดตั้งซอฟต์แวร์สำหรับระบบปฏิบัติการ Windows

ดับเบิลคลิกไฟล์ .exe ที่ดาวน์โหลดมา มันจะถูกขยายและหน้าจอการตั้งค่าจะปรากฏขึ้น ทำตามคำแนะนำเพื่อติดตั้งซอฟต์แวร์และดำเนินการตั้งค่าที่จำเป็น หลังจากติดตั้งซอฟต์แวร์นี้ คุณจะสามารถพิมพ์และสแกนได้
Canon PIXMA E4240
วิธีสแกนเอกสารและภาพถ่าย
‘IJ Scan Utility’ เป็นซอฟต์แวร์สำหรับการสแกนภาพถ่าย เอกสาร ฯลฯ ได้อย่างสะดวก ในระบบปฏิบัติการ Windows ให้คลิกปุ่ม ‘เริ่ม’ เพื่อค้นหาทางลัดสำหรับซอฟต์แวร์ ‘IJ Scan Utility’ จากนั้นคุณสามารถใช้เมาส์คอมพิวเตอร์เพื่อลากทางลัดนี้ไปยังเดสก์ท็อปของคุณได้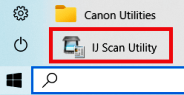
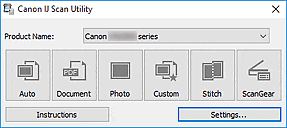 หากคุณพบว่าการเข้าใจการตั้งค่าของซอฟต์แวร์นี้เป็นเรื่องยาก ฉันขอเสนอวิธีที่ง่ายที่สุดในการสแกนเอกสารและภาพถ่าย หากต้องการทำสิ่งนี้ ให้ใช้ปุ่มเดียว ‘ภาพถ่าย’ เมื่อคลิกที่ปุ่มนี้ คุณจะสามารถสแกนเอกสารและภาพถ่ายใดก็ได้ เอกสารที่สแกนจะถูกบันทึกลงในคอมพิวเตอร์ของคุณ เอกสารที่สแกนมีคุณภาพดี ดังนั้นคุณไม่จำเป็นต้องเปลี่ยนการตั้งค่าซอฟต์แวร์ ผู้ใช้ซอฟต์แวร์นี้จำนวนมากใช้ปุ่ม ‘ภาพถ่าย’ เพียงปุ่มเดียวเพื่อสแกนเอกสารหรือภาพถ่าย หากคุณต้องการเปลี่ยนตำแหน่งที่จะบันทึกภาพที่สแกนหรือเปลี่ยนการตั้งค่าสแกนเนอร์อื่น ๆ ให้ใช้ปุ่ม ‘การตั้งค่า’ สำหรับสิ่งนี้
หากคุณพบว่าการเข้าใจการตั้งค่าของซอฟต์แวร์นี้เป็นเรื่องยาก ฉันขอเสนอวิธีที่ง่ายที่สุดในการสแกนเอกสารและภาพถ่าย หากต้องการทำสิ่งนี้ ให้ใช้ปุ่มเดียว ‘ภาพถ่าย’ เมื่อคลิกที่ปุ่มนี้ คุณจะสามารถสแกนเอกสารและภาพถ่ายใดก็ได้ เอกสารที่สแกนจะถูกบันทึกลงในคอมพิวเตอร์ของคุณ เอกสารที่สแกนมีคุณภาพดี ดังนั้นคุณไม่จำเป็นต้องเปลี่ยนการตั้งค่าซอฟต์แวร์ ผู้ใช้ซอฟต์แวร์นี้จำนวนมากใช้ปุ่ม ‘ภาพถ่าย’ เพียงปุ่มเดียวเพื่อสแกนเอกสารหรือภาพถ่าย หากคุณต้องการเปลี่ยนตำแหน่งที่จะบันทึกภาพที่สแกนหรือเปลี่ยนการตั้งค่าสแกนเนอร์อื่น ๆ ให้ใช้ปุ่ม ‘การตั้งค่า’ สำหรับสิ่งนี้
Canon PIXMA E4240
พิมพ์ด้วย AirPrint บนระบบปฏิบัติการ Mac
ตรวจสอบว่าเครื่องพิมพ์ Canon ของคุณเปิดอยู่และเชื่อมต่อกับเครือข่ายไร้สายเดียวกัน (บางครั้งเรียกว่า WLAN) กับ Mac ของคุณ ดับเบิลคลิกที่ไอคอน “การตั้งค่าระบบ” หรือเลือกเมนู Apple > การตั้งค่าระบบ คลิกไอคอน ‘เครื่องพิมพ์และเครื่องสแกน’ คลิกสัญลักษณ์ “+” เลือกเครื่องพิมพ์ AirPrint ที่คุณต้องการเพิ่ม จากนั้นคลิก ‘เพิ่ม’ เครื่องพิมพ์ที่เลือกจะถูกเพิ่มเข้าไปในรายการเครื่องพิมพ์ เมื่อเพิ่มแล้ว หากต้องการพิมพ์โดยใช้เครื่องพิมพ์ AirPrint ภายในแอปพลิเคชัน เพียงคลิก ‘ไฟล์’ จากนั้นเลือก ‘พิมพ์’

คำแนะนำโดยละเอียดเกี่ยวกับวิธีใช้ซอฟต์แวร์การพิมพ์
วิธีสแกนโดยใช้ซอฟต์แวร์ AirPrint บนระบบปฏิบัติการ Mac
สำหรับการสแกนเอกสารโดยใช้ Mac ของคุณ โปรดทำตามขั้นตอนด้านล่าง: คลิกเมนู [Apple] จากนั้นคลิก [การตั้งค่าระบบ] คลิก [เครื่องพิมพ์และเครื่องสแกน] คลิก [สแกน] จากนั้นคลิก [เปิดสแกนเนอร์] ในหน้าต่างเครื่องสแกน คลิก [แสดงรายละเอียด] หลังจากการสแกนภาพรวมเสร็จสิ้น คุณจะสามารถเปลี่ยนการตั้งค่าใดๆ ได้ตามต้องการ จากนั้นจึงคลิก [สแกน]

คำแนะนำโดยละเอียดสำหรับการใช้ซอฟต์แวร์สแกนเนอร์
คำอธิบายของเครื่องพิมพ์ Canon PIXMA E4240: ฟังก์ชั่น: ไร้สาย พิมพ์ ถ่ายสำเนา สแกน แฟกซ์ และคลาวด์ลิงก์ ความละเอียดการพิมพ์: สูงสุด 48001 x 1200 dpi เทคโนโลยีการพิมพ์: คาร์ทริดจ์ FINE 2 ตลับ (BK, CL) ความเร็วในการพิมพ์เอกสารขาวดำ: ประมาณ. 8.8 หน้าต่อนาที ความเร็วในการพิมพ์เอกสารสี: ประมาณ. 4.4 หน้าต่อนาที ความเร็วในการพิมพ์ภาพถ่าย: ไร้ขอบ 10×15 ซม.: ประมาณ 65 วินาที การพิมพ์ไร้ขอบ: (A4, LTR, 20×25ซม., 13×18ซม., 10×15ซม.) ประเภทสแกนเนอร์: สแกนเนอร์สีแบบแท่น, ADF และ CIS ความละเอียดสแกนเนอร์ (ออปติคัล): สูงสุด 600 x 1200 dpi ขนาดเอกสารสูงสุด: Flatbed: A4, LTR (216×297 มม.), ADF: A4, LTR, LGL. ระบบปฏิบัติการที่รองรับ: Windows 10, Windows 8.1, Windows 7 SP1 รับประกันการทำงานบนพีซีที่ติดตั้ง Windows 7 ขึ้นไปล่วงหน้าเท่านั้น ต้องใช้ .NET Framework 4.5.2 หรือ 4.6 OS X 10.10.5~OS X 10.11、macOS 10.12~macOS 10.13 ระบบมือถือที่รองรับ: iOS, Android, Windows 10 Mobile
อัปเดตล่าสุดเมื่อ กุมภาพันธ์ 7, 2024 โดย admin
ข้อมูลเพิ่มเติม
หากคุณมีปัญหาในการติดตั้งไดรเวอร์หรือซอฟต์แวร์อื่นๆ สำหรับอุปกรณ์ของคุณ (เครื่องพิมพ์ สแกนเนอร์ จอภาพ คีย์บอร์ด ฯลฯ) โปรดแจ้งรุ่นอุปกรณ์ของคุณและเวอร์ชันระบบปฏิบัติการของคุณให้เราทราบ (เช่น Windows 11, Windows 10 64-bit, Windows 8 64-bit ฯลฯ) แล้วเราจะพยายามช่วยเหลือคุณ เขียนถึงเราค้นหาข้อมูลระบบปฏิบัติการใน Windows

หากคุณไม่พบไดรเวอร์ (ซอฟต์แวร์) สำหรับระบบปฏิบัติการ Windows 11, Windows 10, Windows 8 คุณสามารถติดตั้งไดรเวอร์เก่าสำหรับระบบปฏิบัติการ Windows 7 และ Windows Vista ได้ ในกรณีส่วนใหญ่ ไดรเวอร์เหล่านี้เข้ากันได้กับระบบปฏิบัติการรุ่นใหม่ ติดตั้งได้ตามปกติและไม่มีปัญหา
วิธีค้นหาเวอร์ชันของระบบปฏิบัติการที่ติดตั้งไว้ในอุปกรณ์ Mac ของคุณ จากเมนู Apple ที่มุมซ้ายบนของหน้าจอ ให้เลือกเกี่ยวกับ Mac เครื่องนี้ คุณควรเห็นชื่อ macOS เช่น macOS Sonoma ตามด้วยหมายเลขเวอร์ชั่น หากคุณต้องการทราบหมายเลขบิลด์ด้วย ให้คลิกหมายเลขเวอร์ชันเพื่อดู
 วิธีการติดตั้งไดร์เวอร์หากไม่มีไฟล์ setup.exe และวิธีการติดตั้งไดร์เวอร์โดยใช้ไฟล์ .INF ในกรณีนี้ ให้เปิดไฟล์ที่ดาวน์โหลดซึ่งควรมีไดร์เวอร์ และใช้ไฟล์ .INF เพื่อติดตั้ง ในบทความนี้ เราจะบอกและแสดงวิธีการติดตั้งไดรเวอร์โดยใช้ไฟล์ .INF วิธีการติดตั้งไดร์เวอร์หากไม่มีไฟล์ setup.exe และวิธีการติดตั้งไดร์เวอร์โดยใช้ไฟล์ .INF ในกรณีนี้ ให้เปิดไฟล์ที่ดาวน์โหลดซึ่งควรมีไดร์เวอร์ และใช้ไฟล์ .INF เพื่อติดตั้ง ในบทความนี้ เราจะบอกและแสดงวิธีการติดตั้งไดรเวอร์โดยใช้ไฟล์ .INF |
 ซอฟต์แวร์ที่จำเป็นสำหรับคอมพิวเตอร์ทุกเครื่อง - หากคุณซื้อคอมพิวเตอร์เครื่องใหม่หรือติดตั้งระบบปฏิบัติการใหม่ ในหน้านี้ของไซต์คุณจะพบซอฟต์แวร์ที่จำเป็นทั้งหมดและคำแนะนำในการติดตั้ง ซอฟต์แวร์สำหรับคอมพิวเตอร์ที่มีระบบปฏิบัติการ: Windows 11, Windows 10, Windows 8.1, Windows 7 Vista XP ซอฟต์แวร์ที่จำเป็นสำหรับคอมพิวเตอร์ทุกเครื่อง - หากคุณซื้อคอมพิวเตอร์เครื่องใหม่หรือติดตั้งระบบปฏิบัติการใหม่ ในหน้านี้ของไซต์คุณจะพบซอฟต์แวร์ที่จำเป็นทั้งหมดและคำแนะนำในการติดตั้ง ซอฟต์แวร์สำหรับคอมพิวเตอร์ที่มีระบบปฏิบัติการ: Windows 11, Windows 10, Windows 8.1, Windows 7 Vista XP |
 หากคุณไม่พบซอฟต์แวร์สแกนเนอร์หรือไม่รู้วิธีใช้สแกนเนอร์เพื่อสแกนเอกสารและภาพถ่าย คุณสามารถใช้ซอฟต์แวร์ ‘Windows Fax and Scan’ เพื่อดำเนินการดังกล่าวได้ ไม่จำเป็นต้องติดตั้งซอฟต์แวร์นี้เนื่องจากอยู่ในระบบปฏิบัติการ “Windows” อ่านคำแนะนำของเราเพื่อแก้ไขปัญหานี้ หากคุณไม่พบซอฟต์แวร์สแกนเนอร์หรือไม่รู้วิธีใช้สแกนเนอร์เพื่อสแกนเอกสารและภาพถ่าย คุณสามารถใช้ซอฟต์แวร์ ‘Windows Fax and Scan’ เพื่อดำเนินการดังกล่าวได้ ไม่จำเป็นต้องติดตั้งซอฟต์แวร์นี้เนื่องจากอยู่ในระบบปฏิบัติการ “Windows” อ่านคำแนะนำของเราเพื่อแก้ไขปัญหานี้ |
ใส่ความเห็น