 ไดร์เวอร์และซอฟต์แวร์สำหรับระบบปฏิบัติการ Windows 11, Windows 10, Windows 8, Windows 8.1, Windows 7 (64 บิต / 32 บิต)
ไดร์เวอร์และซอฟต์แวร์สำหรับระบบปฏิบัติการ Windows 11, Windows 10, Windows 8, Windows 8.1, Windows 7 (64 บิต / 32 บิต)
รุ่นเครื่องพิมพ์ : Epson WorkForce AL-M300D
การติดตั้งไดร์เวอร์เครื่องปริ้นอย่างถูกต้อง: อย่าเชื่อมต่อเครื่องพิมพ์กับคอมพิวเตอร์ เริ่มการติดตั้งซอฟต์แวร์ก่อน ในระหว่างกระบวนการติดตั้ง ข้อความจะปรากฏบนจอภาพเพื่อแจ้งให้คุณทราบเมื่อต้องเชื่อมต่อเครื่องพิมพ์กับคอมพิวเตอร์ของคุณ หากคุณเห็นข้อความ ‘พบฮาร์ดแวร์ใหม่’ บนหน้าจอ ให้คลิก ‘ยกเลิก’ และถอดสาย USB ออก จากนั้นดำเนินการติดตั้งซอฟต์แวร์ต่อไป ข้อผิดพลาดทั่วไปเมื่อติดตั้งไดรเวอร์คือก่อนอื่นคุณต้องเชื่อมต่ออุปกรณ์เข้ากับคอมพิวเตอร์โดยใช้สาย USB จากนั้นจึงติดตั้งไดรเวอร์ ในกรณีนี้ ระบบปฏิบัติการตรวจพบอุปกรณ์ที่เชื่อมต่อและติดตั้งไดรเวอร์ของตัวเอง ซึ่งอาจทำงานไม่ถูกต้องหรือไม่ทำงานเลย อย่างไรก็ตาม อุปกรณ์อื่นๆ บางอย่างอาจทำงานได้ดีกับไดรเวอร์ที่ติดตั้งโดยระบบปฏิบัติการ ดังนั้น หากมีไดรเวอร์ที่สร้างขึ้นเป็นพิเศษสำหรับอุปกรณ์ของคุณ ให้เริ่มการติดตั้งไดรเวอร์นี้ก่อน จากนั้นจึงเชื่อมต่ออุปกรณ์เข้ากับคอมพิวเตอร์เท่านั้น
หากคุณเห็นข้อความ ‘พบฮาร์ดแวร์ใหม่’ บนหน้าจอ ให้คลิก ‘ยกเลิก’ และถอดสาย USB ออก จากนั้นดำเนินการติดตั้งซอฟต์แวร์ต่อไป ข้อผิดพลาดทั่วไปเมื่อติดตั้งไดรเวอร์คือก่อนอื่นคุณต้องเชื่อมต่ออุปกรณ์เข้ากับคอมพิวเตอร์โดยใช้สาย USB จากนั้นจึงติดตั้งไดรเวอร์ ในกรณีนี้ ระบบปฏิบัติการตรวจพบอุปกรณ์ที่เชื่อมต่อและติดตั้งไดรเวอร์ของตัวเอง ซึ่งอาจทำงานไม่ถูกต้องหรือไม่ทำงานเลย อย่างไรก็ตาม อุปกรณ์อื่นๆ บางอย่างอาจทำงานได้ดีกับไดรเวอร์ที่ติดตั้งโดยระบบปฏิบัติการ ดังนั้น หากมีไดรเวอร์ที่สร้างขึ้นเป็นพิเศษสำหรับอุปกรณ์ของคุณ ให้เริ่มการติดตั้งไดรเวอร์นี้ก่อน จากนั้นจึงเชื่อมต่ออุปกรณ์เข้ากับคอมพิวเตอร์เท่านั้น![]()
ซอฟต์แวร์สำหรับระบบปฏิบัติการ Windows
![]()
ดาวน์โหลดไดร์เวอร์เครื่องปริ้นสำหรับ Windows (64 บิต)
ดาวน์โหลดไดร์เวอร์เครื่องปริ้นสำหรับ Windows (32 บิต)
ดับเบิลคลิกที่ไฟล์ .exe ที่ดาวน์โหลดมา มันจะถูกคลายและหน้าจอการตั้งค่าจะแสดงขึ้น ทำตามคำแนะนำเพื่อติดตั้งซอฟต์แวร์และทำการตั้งค่าที่จำเป็น ยอมรับเงื่อนไขของข้อตกลงสิทธิ์การใช้งานและดำเนินการติดตั้งซอฟต์แวร์
ยอมรับเงื่อนไขของข้อตกลงสิทธิ์การใช้งานและดำเนินการติดตั้งซอฟต์แวร์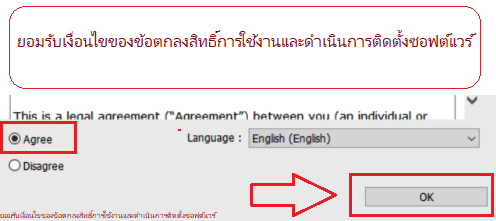 เลือกวิธีที่คุณต้องการเชื่อมต่อกับคอมพิวเตอร์และเริ่มติดตั้งซอฟต์แวร์
เลือกวิธีที่คุณต้องการเชื่อมต่อกับคอมพิวเตอร์และเริ่มติดตั้งซอฟต์แวร์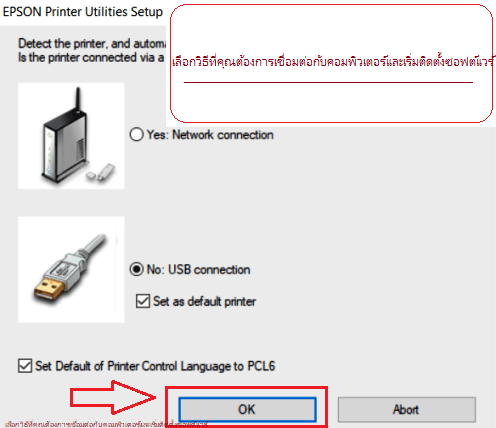 ณ จุดนี้ ให้เชื่อมต่อเครื่องพิมพ์กับคอมพิวเตอร์ของคุณ
ณ จุดนี้ ให้เชื่อมต่อเครื่องพิมพ์กับคอมพิวเตอร์ของคุณ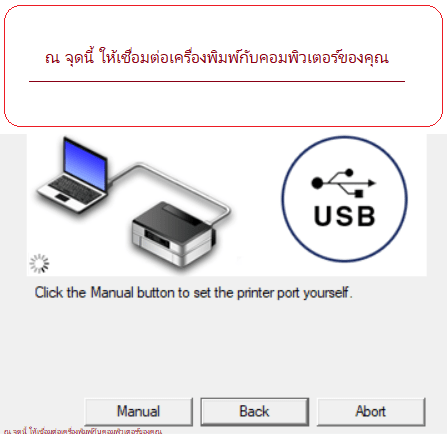 หลังจากติดตั้งซอฟต์แวร์นี้แล้ว คุณจะสามารถพิมพ์และใช้คุณลักษณะทั้งหมดของเครื่องพิมพ์ได้ คุณไม่จำเป็นต้องใช้ซอฟต์แวร์อื่นใด
หลังจากติดตั้งซอฟต์แวร์นี้แล้ว คุณจะสามารถพิมพ์และใช้คุณลักษณะทั้งหมดของเครื่องพิมพ์ได้ คุณไม่จำเป็นต้องใช้ซอฟต์แวร์อื่นใด
Epson WorkForce AL-M300D
อัปเดตล่าสุดเมื่อ สิงหาคม 26, 2016 โดย admin




ใส่ความเห็น