 ไดรเวอร์และซอฟต์แวร์สำหรับระบบปฏิบัติการ: Windows 11 และ Windows 10 (64 บิต) ไม่รองรับระบบปฏิบัติการ Mac
ไดรเวอร์และซอฟต์แวร์สำหรับระบบปฏิบัติการ: Windows 11 และ Windows 10 (64 บิต) ไม่รองรับระบบปฏิบัติการ Mac
รุ่นคีย์บอร์ด: Razer Turret for Xbox One
ชื่อสินค้า: Turret for Xbox One
หมายเลขรุ่น: RZ84-02820
รหัสสินค้า: Gaming Mouse: RZ01-0282; USB Dongle: DGRFG6; Gaming Keyboard: RZ03-0282; RZ84-02820300-B3X1
ไดรเวอร์สำหรับอุปกรณ์ Razer ได้รับการติดตั้งหรืออัปเดตโดยใช้ซอฟต์แวร์ ‘Razer Synapse’ ซอฟต์แวร์นี้จะตรวจจับอุปกรณ์ Razer ที่เชื่อมต่อกับคอมพิวเตอร์ของคุณโดยอัตโนมัติ และช่วยให้คุณสามารถทำการตั้งค่าที่จำเป็นได้ หากอุปกรณ์ของคุณเข้ากันไม่ได้กับซอฟต์แวร์ “Razer Synapse” ระบบปฏิบัติการ Windows จะติดตั้งไดรเวอร์ที่ถูกต้องโดยอัตโนมัติ ดังนั้นจึงไม่จำเป็นต้องดาวน์โหลดไดร์เวอร์แยกต่างหาก
ซอฟต์แวร์ “Razer Synapse” มีสองเวอร์ชัน: เวอร์ชัน 2 และเวอร์ชัน 3 อุปกรณ์รุ่นเก่ารองรับซอฟต์แวร์ “Razer Synapse 2” อุปกรณ์บางตัวรองรับซอฟต์แวร์นี้ทั้งสองเวอร์ชัน อุปกรณ์ใหม่ทั้งหมดรองรับเฉพาะซอฟต์แวร์ ‘Razer Synapse 3’ เท่านั้น อุปกรณ์ของคุณเข้ากันได้กับซอฟต์แวร์ “Razer Synapse 3”
หากต้องการใช้ซอฟต์แวร์ “Razer Synapse” คุณต้องสร้างบัญชี (บัญชี Razer ID) บนเว็บไซต์อย่างเป็นทางการ https://razerid.razer.com/new.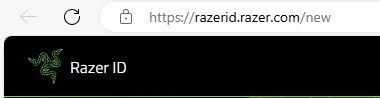 คุณสามารถสร้างบัญชีก่อนหรือหลังการติดตั้งซอฟต์แวร์ (ต้องมีที่อยู่อีเมล) ใช้ชื่อผู้ใช้และรหัสผ่านของคุณเพื่อเข้าสู่บัญชีของคุณเพื่อเริ่มใช้ซอฟต์แวร์ หลังจากนี้ ฟังก์ชันทั้งหมดของอุปกรณ์จะใช้งานได้แบบออฟไลน์และไม่ต้องเชื่อมต่ออินเทอร์เน็ต หากคุณไม่เคยลงทะเบียนกับซอฟต์แวร์นี้มาก่อน คุณจะต้องทำการลงทะเบียนใหม่ หากคุณเคยลงทะเบียนในซอฟต์แวร์นี้อย่างน้อยหนึ่งเวอร์ชันก่อนหน้านี้ คุณสามารถและควรใช้ข้อมูลเข้าสู่ระบบและรหัสผ่านเดียวกันในซอฟต์แวร์เวอร์ชันอื่น
คุณสามารถสร้างบัญชีก่อนหรือหลังการติดตั้งซอฟต์แวร์ (ต้องมีที่อยู่อีเมล) ใช้ชื่อผู้ใช้และรหัสผ่านของคุณเพื่อเข้าสู่บัญชีของคุณเพื่อเริ่มใช้ซอฟต์แวร์ หลังจากนี้ ฟังก์ชันทั้งหมดของอุปกรณ์จะใช้งานได้แบบออฟไลน์และไม่ต้องเชื่อมต่ออินเทอร์เน็ต หากคุณไม่เคยลงทะเบียนกับซอฟต์แวร์นี้มาก่อน คุณจะต้องทำการลงทะเบียนใหม่ หากคุณเคยลงทะเบียนในซอฟต์แวร์นี้อย่างน้อยหนึ่งเวอร์ชันก่อนหน้านี้ คุณสามารถและควรใช้ข้อมูลเข้าสู่ระบบและรหัสผ่านเดียวกันในซอฟต์แวร์เวอร์ชันอื่น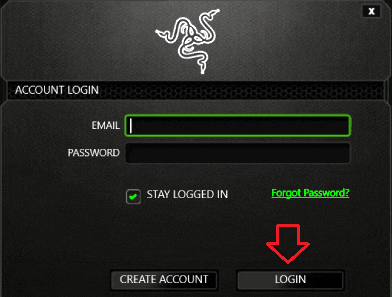 ผู้ใช้บางคนไม่ชอบสร้างบัญชี แต่หากไม่ทำเช่นนั้น คุณจะไม่สามารถใช้และอัปเดตซอฟต์แวร์ ‘Razer Synapse’ หรือใช้คุณสมบัติทั้งหมดของอุปกรณ์ได้ อุปกรณ์ของคุณเข้ากันได้กับซอฟต์แวร์ “Razer Synapse 3” ดาวน์โหลดซอฟต์แวร์จากเว็บไซต์อย่างเป็นทางการ
ผู้ใช้บางคนไม่ชอบสร้างบัญชี แต่หากไม่ทำเช่นนั้น คุณจะไม่สามารถใช้และอัปเดตซอฟต์แวร์ ‘Razer Synapse’ หรือใช้คุณสมบัติทั้งหมดของอุปกรณ์ได้ อุปกรณ์ของคุณเข้ากันได้กับซอฟต์แวร์ “Razer Synapse 3” ดาวน์โหลดซอฟต์แวร์จากเว็บไซต์อย่างเป็นทางการ![]()
ซอฟต์แวร์สำหรับระบบปฏิบัติการ Windows
![]()
ดาวน์โหลดซอฟต์แวร์ “Razer Synapse 3”
ซอฟต์แวร์นี้ใช้งานได้กับระบบปฏิบัติการเท่านั้น: Windows 11 และ Windows 10 (64 บิต) ไม่รองรับระบบปฏิบัติการ Mac
รุ่นคีย์บอร์ด: Razer Turret for Xbox One
ชื่อสินค้า: Turret for Xbox One
หมายเลขรุ่น: RZ84-02820
รหัสสินค้า: Gaming Mouse: RZ01-0282; USB Dongle: DGRFG6; Gaming Keyboard: RZ03-0282; RZ84-02820300-B3X1
วิธีแก้ไข “Razer Synapse 3” เมื่อเกิดปัญหาหรือสตาร์ทไม่ติด
ทำตามขั้นตอนด้านล่างเพื่อแก้ไข Razer Synapse 3 เมื่อเกิดปัญหาหรือไม่สามารถเริ่มทำงานได้ คลิกขวาที่ไอคอน Razer Central ในถาดระบบ คลิกที่ ‘เข้าสู่ระบบ’ และป้อน RazerID หรือบัญชี Guest ที่ลงทะเบียนของคุณ เรียกใช้ “Razer Synapse 3” ในฐานะผู้ดูแลระบบ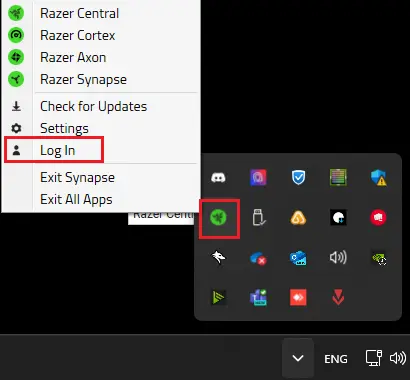 เรียกใช้ ‘ตัวจัดการงาน’ หากปัญหายังคงมีอยู่ ไปที่ ‘บริการ’ ตรวจสอบว่าบริการต่อไปนี้ทำงานอยู่หรือไม่: Razer “Central Service”, Razer “Synapse Service”
เรียกใช้ ‘ตัวจัดการงาน’ หากปัญหายังคงมีอยู่ ไปที่ ‘บริการ’ ตรวจสอบว่าบริการต่อไปนี้ทำงานอยู่หรือไม่: Razer “Central Service”, Razer “Synapse Service”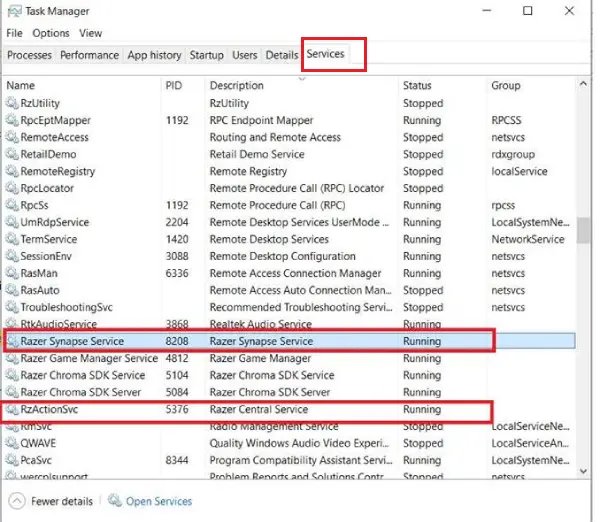 คลิกขวาที่ “บริการ Razer Central” เลือก ‘เริ่มต้น’ หรือ ‘เริ่มต้นใหม่’ ทำเช่นเดียวกันกับ “บริการ Razer Synapse” หากปัญหายังคงอยู่ ให้ทำการติดตั้ง “Razer Synapse 3” ใหม่ทั้งหมด
คลิกขวาที่ “บริการ Razer Central” เลือก ‘เริ่มต้น’ หรือ ‘เริ่มต้นใหม่’ ทำเช่นเดียวกันกับ “บริการ Razer Synapse” หากปัญหายังคงอยู่ ให้ทำการติดตั้ง “Razer Synapse 3” ใหม่ทั้งหมด
หาก “Razer Synapse 3” ตรวจไม่พบอุปกรณ์ Razer ของคุณ
ตรวจสอบให้แน่ใจว่าอุปกรณ์เสียบปลั๊กอย่างถูกต้องและเชื่อมต่อโดยตรงกับคอมพิวเตอร์ และไม่ผ่านฮับ USB ตรวจสอบให้แน่ใจว่า Windows OS และ “Razer Synapse 3” ของคุณได้รับการอัพเดตแล้ว รีสตาร์ทพีซีของคุณหากนี่เป็นครั้งแรกที่คุณติดตั้งอุปกรณ์ Razer หรือเพิ่งอัปเดตเสร็จสิ้น
คีย์บอร์ด Razer อาจไม่ล้ำสมัยเหมือนผลิตภัณฑ์อื่นๆ แต่บริษัทพยายามหาวิธีที่แตกต่างกันอยู่เสมอเพื่อให้นักเล่นเกมได้ใช้คีย์บอร์ดที่มีคุณสมบัติครบถ้วนที่สุดเท่าที่จะเป็นไปได้ คีย์บอร์ด Razer มีชื่อเสียงอันยอดเยี่ยมในด้านคุณภาพ ประสิทธิภาพ และคุณสมบัติที่หลากหลาย หลายรุ่นมีแผ่นหรือโครงอะลูมิเนียมด้านบนที่ทนทาน และมีสวิตช์ที่เป็นกรรมสิทธิ์ของบริษัท
รุ่นคีย์บอร์ด: Razer Turret for Xbox One
ชื่อสินค้า: Turret for Xbox One
หมายเลขรุ่น: RZ84-02820
รหัสสินค้า: Gaming Mouse: RZ01-0282; USB Dongle: DGRFG6; Gaming Keyboard: RZ03-0282; RZ84-02820300-B3X1
อัปเดตล่าสุดเมื่อ เมษายน 13, 2024 โดย admin




ใส่ความเห็น