 วิธีการสแกนและใช้ซอฟต์แวร์สแกนเนอร์ แก้ไขปัญหาที่ทำให้สแกนเนอร์ Canon i-SENSYS MF6550 ไม่ทำงาน และวิธีการติดตั้งและใช้งานซอฟต์แวร์สแกนเนอร์อย่างถูกต้อง
วิธีการสแกนและใช้ซอฟต์แวร์สแกนเนอร์ แก้ไขปัญหาที่ทำให้สแกนเนอร์ Canon i-SENSYS MF6550 ไม่ทำงาน และวิธีการติดตั้งและใช้งานซอฟต์แวร์สแกนเนอร์อย่างถูกต้อง
หากต้องการใช้สแกนเนอร์ Canon i-SENSYS MF6550 และสแกนเอกสารและภาพถ่าย ให้ใช้ซอฟต์แวร์ “ToolBox” ซอฟต์แวร์ต้นฉบับนี้อยู่ในแผ่นซีดีที่มาพร้อมกับเครื่องพิมพ์
หากต้องการใช้ซอฟต์แวร์ “ToolBox” คุณต้องติดตั้งไดรเวอร์เครื่องสแกนเนอร์ไว้ ดังนั้นก่อนอื่นให้ติดตั้งไดรเวอร์สำหรับสแกนเนอร์และเครื่องพิมพ์ Canon i-SENSYS MF6550 รีสตาร์ทคอมพิวเตอร์ จากนั้นติดตั้งซอฟต์แวร์ “ToolBox”
ปัญหาที่ทำให้สแกนเนอร์ไม่ทำงาน
สาเหตุที่สแกนเนอร์ไม่ทำงานอาจเนื่องมาจากการติดตั้งไดรเวอร์สแกนเนอร์ Canon i-SENSYS MF6550 ไม่ถูกต้อง (คุณจะอ่านเกี่ยวกับการติดตั้งไดรเวอร์ที่ถูกต้องในบทความนี้) นอกจากนี้ สาเหตุที่สแกนเนอร์ไม่ทำงานอาจเนื่องมาจากสาย USB ที่ไม่เหมาะสมหรือพอร์ต USB ไม่ทำงานบนคอมพิวเตอร์ ดังนั้นหากคุณติดตั้งซอฟต์แวร์อย่างถูกต้อง แต่สแกนเนอร์ไม่ทำงาน ให้เชื่อมต่อเครื่องพิมพ์เข้ากับคอมพิวเตอร์ผ่านสาย USB เส้นเดียวและอย่าใช้อะแดปเตอร์ใด ๆ ในการดำเนินการนี้ ลองเชื่อมต่อสาย USB เข้ากับพอร์ต USB อื่นบนคอมพิวเตอร์ของคุณ หรือใช้สาย USB อื่น
หากเครื่องพิมพ์และสแกนเนอร์ทำงานได้ตามปกติ แต่หยุดทำงานหลังจากอัปเดตระบบปฏิบัติการ Windows ให้ถอนการติดตั้งไดรเวอร์ที่ติดตั้งไว้ก่อนหน้านี้ และติดตั้งไดรเวอร์ใหม่ อย่าลืมรีสตาร์ทคอมพิวเตอร์หลังจากติดตั้งและหลังจากถอนการติดตั้งไดรเวอร์
วิธีการติดตั้งไดรเวอร์เครื่องสแกนเนอร์อย่างถูกต้องและแก้ไขปัญหา
Canon i-SENSYS MF6550
ข้อมูลสำคัญ! อย่าเชื่อมต่อเครื่องพิมพ์เข้ากับคอมพิวเตอร์ของคุณโดยใช้สาย USB ขั้นแรก ให้เริ่มการติดตั้งไดรเวอร์สำหรับเครื่องพิมพ์และสแกนเนอร์ Canon i-SENSYS MF6550 ของคุณ ในระหว่างขั้นตอนการติดตั้ง ข้อความจะปรากฏบนจอภาพเพื่อแจ้งให้คุณทราบเมื่อต้องเชื่อมต่อเครื่องพิมพ์กับคอมพิวเตอร์ของคุณ หลังจากติดตั้งไดรเวอร์แล้ว ให้รีสตาร์ทคอมพิวเตอร์และติดตั้งซอฟต์แวร์ “ToolBox”
 ข้อผิดพลาดทั่วไปเมื่อติดตั้งไดรเวอร์คือก่อนอื่นคุณต้องเชื่อมต่ออุปกรณ์เข้ากับคอมพิวเตอร์โดยใช้สาย USB จากนั้นจึงติดตั้งไดรเวอร์ ในกรณีนี้ ระบบปฏิบัติการตรวจพบอุปกรณ์ที่เชื่อมต่อและติดตั้งไดรเวอร์ของตัวเอง ซึ่งอาจทำงานไม่ถูกต้องหรือไม่ทำงานเลย อย่างไรก็ตาม อุปกรณ์อื่นๆ บางอย่างอาจทำงานได้ดีกับไดรเวอร์ที่ติดตั้งโดยระบบปฏิบัติการ ดังนั้น หากมีไดรเวอร์ที่สร้างขึ้นเป็นพิเศษสำหรับอุปกรณ์ของคุณ ให้เริ่มการติดตั้งไดรเวอร์นี้ก่อน จากนั้นจึงเชื่อมต่ออุปกรณ์เข้ากับคอมพิวเตอร์เท่านั้น หากคุณติดตั้งไดรเวอร์ไม่ถูกต้อง ให้ถอนการติดตั้งไดรเวอร์ รีสตาร์ทคอมพิวเตอร์ และติดตั้งซอฟต์แวร์ใหม่ อย่าลืมรีสตาร์ทคอมพิวเตอร์หลังจากติดตั้งและหลังจากถอนการติดตั้งไดรเวอร์
ข้อผิดพลาดทั่วไปเมื่อติดตั้งไดรเวอร์คือก่อนอื่นคุณต้องเชื่อมต่ออุปกรณ์เข้ากับคอมพิวเตอร์โดยใช้สาย USB จากนั้นจึงติดตั้งไดรเวอร์ ในกรณีนี้ ระบบปฏิบัติการตรวจพบอุปกรณ์ที่เชื่อมต่อและติดตั้งไดรเวอร์ของตัวเอง ซึ่งอาจทำงานไม่ถูกต้องหรือไม่ทำงานเลย อย่างไรก็ตาม อุปกรณ์อื่นๆ บางอย่างอาจทำงานได้ดีกับไดรเวอร์ที่ติดตั้งโดยระบบปฏิบัติการ ดังนั้น หากมีไดรเวอร์ที่สร้างขึ้นเป็นพิเศษสำหรับอุปกรณ์ของคุณ ให้เริ่มการติดตั้งไดรเวอร์นี้ก่อน จากนั้นจึงเชื่อมต่ออุปกรณ์เข้ากับคอมพิวเตอร์เท่านั้น หากคุณติดตั้งไดรเวอร์ไม่ถูกต้อง ให้ถอนการติดตั้งไดรเวอร์ รีสตาร์ทคอมพิวเตอร์ และติดตั้งซอฟต์แวร์ใหม่ อย่าลืมรีสตาร์ทคอมพิวเตอร์หลังจากติดตั้งและหลังจากถอนการติดตั้งไดรเวอร์
วิธีถอนการติดตั้งไดรเวอร์ในระบบปฏิบัติการ Windows 10
ถอดสาย USB ที่เชื่อมต่อเครื่องพิมพ์เข้ากับคอมพิวเตอร์ ในระบบปฏิบัติการ Windows คลิกที่ปุ่ม ‘Start’ ‘Settings’ จากนั้นเลือก ‘Apps’ ในรายการโปรแกรมที่ติดตั้ง ให้ค้นหาและคลิกซ้ายที่เครื่องพิมพ์หรือไดรเวอร์สแกนเนอร์ Canon i-SENSYS MF6550 แล้วคลิกที่ปุ่ม ‘ถอนการติดตั้ง’ จากนั้นคลิกที่ปุ่ม ‘ถอนการติดตั้ง’ อีกครั้ง เพื่อยืนยันการลบซอฟต์แวร์ออก คลิก ‘ใช่’ และปฏิบัติตามคำแนะนำบนหน้าจอมอนิเตอร์ ในทำนองเดียวกัน ให้ลบไดรเวอร์และซอฟต์แวร์ทั้งหมดที่มีชื่อเครื่องพิมพ์และสแกนเนอร์ของคุณออก หลังจากนี้ ให้รีสตาร์ทคอมพิวเตอร์ของคุณ
ดาวน์โหลดไดร์เวอร์เครื่องปริ้นและสแกนเนอร์สำหรับ Canon i-SENSYS MF6550 ไดรเวอร์เหล่านี้ออกแบบมาสำหรับระบบปฏิบัติการ: Windows 11, Windows 10 (64 บิต / 32 บิต), Windows 8 (64 บิต / 32 บิต), Windows 8.1 (64 บิต / 32 บิต), Windows 7 (64 บิต / 32 บิต), Windows Vista (64 บิต / 32 บิต), Windows XP (64 บิต / 32 บิต)
![]()
Canon i-SENSYS MF6550 ไดร์เวอร์เครื่องปริ้นและสแกนเนอร์
![]()
ดาวน์โหลดไดร์เวอร์เครื่องปริ้นและสแกนเนอร์สำหรับ Windows (64 บิต)
ดาวน์โหลดไดร์เวอร์เครื่องปริ้นและสแกนเนอร์สำหรับ Windows (32 บิต)
MFDrivers
หากคุณต้องการดาวน์โหลดไดร์เวอร์เหล่านี้จากเว็บไซต์ Canon ให้ดาวน์โหลดไดร์เวอร์ที่มีคำว่า ‘MFDrivers’ อยู่ในชื่อ ไฟล์นี้ประกอบด้วยไดรเวอร์ที่จำเป็นทั้งหมดสำหรับเครื่องพิมพ์และสแกนเนอร์ Canon i-SENSYS MF6550 คุณไม่จำเป็นต้องมีไดรเวอร์อื่นใด หากคุณไม่ต้องการค้นหาไดรเวอร์และซอฟต์แวร์ที่จำเป็นด้วยตนเอง คุณสามารถดาวน์โหลดได้จากลิงก์ในหน้านี้ของเว็บไซต์ การดาวน์โหลดไดร์เวอร์จะเป็นไปตามลิงก์เดียวกับบนเว็บไซต์ Canon
หลังจากติดตั้งไดรเวอร์และรีสตาร์ทคอมพิวเตอร์แล้ว ให้ติดตั้งซอฟต์แวร์สแกนเนอร์ “ToolBox” ไม่มีปัญหาในการติดตั้งซอฟต์แวร์นี้ เพียงเริ่มการติดตั้งและทำตามคำแนะนำบนหน้าจอมอนิเตอร์ของคุณ
Canon i-SENSYS MF6550 ซอฟต์แวร์สแกนเนอร์
![]()
ดาวน์โหลดซอฟต์แวร์ “ToolBox” สำหรับสแกนเนอร์
คำแนะนำเกี่ยวกับวิธีการสแกนโดยใช้ซอฟต์แวร์ “ToolBox” และการตั้งค่าอย่างง่ายสำหรับสแกนเนอร์ Canon หลังจากติดตั้งซอฟต์แวร์ “ToolBox” แล้ว ทางลัดไปยังซอฟต์แวร์นี้จะถูกสร้างขึ้นบนเดสก์ท็อปของคอมพิวเตอร์
หลังจากติดตั้งซอฟต์แวร์ “ToolBox” แล้ว ทางลัดไปยังซอฟต์แวร์นี้จะถูกสร้างขึ้นบนเดสก์ท็อปของคอมพิวเตอร์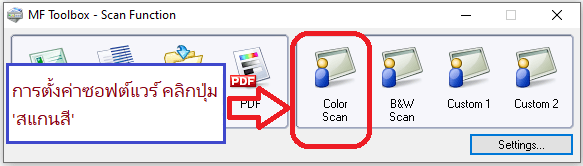 หากต้องการตั้งค่าซอฟต์แวร์ ให้เชื่อมต่ออุปกรณ์เข้ากับคอมพิวเตอร์แล้วคลิกปุ่ม ‘สแกนสี’
หากต้องการตั้งค่าซอฟต์แวร์ ให้เชื่อมต่ออุปกรณ์เข้ากับคอมพิวเตอร์แล้วคลิกปุ่ม ‘สแกนสี’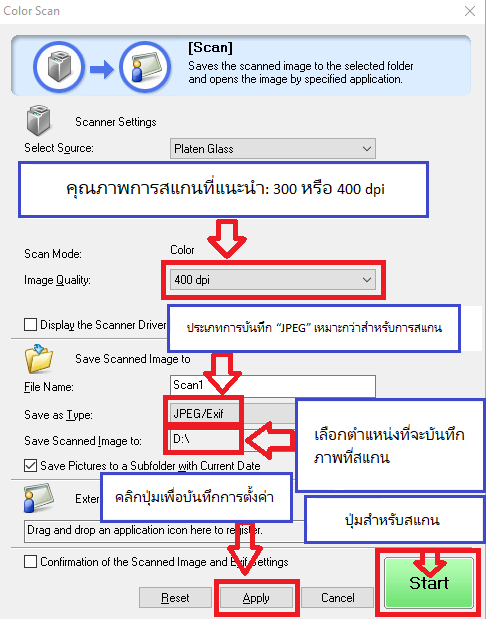 แนะนำให้ตั้งค่าคุณภาพการสแกน: 300 หรือ 400 dpi (เหมาะสำหรับการสแกนเอกสารและภาพถ่าย) ยิ่งคุณภาพสูงเท่าไร การสแกนก็จะยิ่งนานขึ้นและขนาดไฟล์ก็จะใหญ่ขึ้นด้วย ประเภทการบันทึก “JPEG” เหมาะกับการสแกนมากกว่า เลือกตำแหน่งที่จะบันทึกภาพที่สแกน คลิกปุ่ม ‘นำไปใช้’ เพื่อบันทึกการตั้งค่าซอฟต์แวร์ ไม่จำเป็นต้องตั้งค่าอื่นใด หากต้องการสแกน ให้กดปุ่ม ‘เริ่ม’ ซอฟต์แวร์ช่วยให้คุณสแกนได้อย่างรวดเร็วและสะดวก
แนะนำให้ตั้งค่าคุณภาพการสแกน: 300 หรือ 400 dpi (เหมาะสำหรับการสแกนเอกสารและภาพถ่าย) ยิ่งคุณภาพสูงเท่าไร การสแกนก็จะยิ่งนานขึ้นและขนาดไฟล์ก็จะใหญ่ขึ้นด้วย ประเภทการบันทึก “JPEG” เหมาะกับการสแกนมากกว่า เลือกตำแหน่งที่จะบันทึกภาพที่สแกน คลิกปุ่ม ‘นำไปใช้’ เพื่อบันทึกการตั้งค่าซอฟต์แวร์ ไม่จำเป็นต้องตั้งค่าอื่นใด หากต้องการสแกน ให้กดปุ่ม ‘เริ่ม’ ซอฟต์แวร์ช่วยให้คุณสแกนได้อย่างรวดเร็วและสะดวก
Canon i-SENSYS MF6550
หากคุณมีปัญหาในการใช้ซอฟต์แวร์นี้ คุณสามารถใช้วิธีที่ง่ายกว่าในการสแกนเอกสารและภาพถ่าย ใช้ซอฟต์แวร์ “Windows Fax and Scan” เพื่อสแกนเอกสาร ซอฟต์แวร์นี้อยู่ในระบบปฏิบัติการ Windows วิธีที่เร็วและง่ายที่สุดในการเปิด “Windows Fax and Scan” คือการค้นหา พิมพ์ ‘Windows Fax’ ในแถบค้นหาและเลือกในผลการค้นหา ใน Windows 10 แถบค้นหาจะอยู่ถัดจากปุ่ม ‘เริ่ม’
อัปเดตล่าสุดเมื่อ มิถุนายน 5, 2024 โดย admin




ใส่ความเห็น