 ไดร์เวอร์และซอฟต์แวร์สำหรับระบบปฏิบัติการ: Windows 11, Windows 10, Windows 8, Windows 8.1, Windows 7, Windows Vista (64-bit / 32-bit)
ไดร์เวอร์และซอฟต์แวร์สำหรับระบบปฏิบัติการ: Windows 11, Windows 10, Windows 8, Windows 8.1, Windows 7, Windows Vista (64-bit / 32-bit)
รุ่นเครื่องปริ้น : TOSHIBA e-STUDIO2802AF
ไดร์เวอร์และซอฟต์แวร์เหล่านี้คือไดรเวอร์และซอฟต์แวร์ที่รวมอยู่ในซีดีที่มาพร้อมกับเครื่องปริ้น TOSHIBA e-STUDIO2802AF.
 TOSHIBA e-STUDIO2802AF
TOSHIBA e-STUDIO2802AF
ดิสก์การติดตั้งพร้อมไดรเวอร์นี้มีไว้สำหรับเครื่องพิมพ์หลายรุ่น: TOSHIBA e-STUDIO2802AM / e-STUDIO2802AF.![]()
ดาวน์โหลดไดร์เวอร์และซอฟต์แวร์สำหรับ TOSHIBA e-STUDIO2802AF
ขนาดไฟล์: 137 MB.
คำอธิบายไฟล์: ชุดซอฟต์แวร์ครบชุดสำหรับเครื่องพิมพ์ TOSHIBA e-STUDIO2802AF (ไดร์เวอร์และซอฟต์แวร์สำหรับเครื่องพิมพ์และสแกนเนอร์ คู่มือผู้ใช้สำหรับการติดตั้งและใช้งานเครื่องพิมพ์และสแกนเนอร์)
TOSHIBA e-STUDIO2802AF การติดตั้งไดร์เวอร์สำหรับเครื่องพิมพ์และสแกนเนอร์
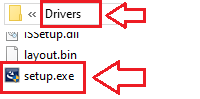
การติดตั้งไดร์เวอร์เครื่องปริ้นอย่างถูกต้อง: อย่าเชื่อมต่อเครื่องพิมพ์กับคอมพิวเตอร์ เริ่มการติดตั้งซอฟต์แวร์ก่อน ในระหว่างกระบวนการติดตั้ง ข้อความจะปรากฏบนจอภาพเพื่อแจ้งให้คุณทราบเมื่อต้องเชื่อมต่อเครื่องพิมพ์กับคอมพิวเตอร์ของคุณ หากคุณเห็นข้อความ ‘พบฮาร์ดแวร์ใหม่’ บนหน้าจอ ให้คลิก ‘ยกเลิก’ และถอดสาย USB ออก จากนั้นดำเนินการติดตั้งซอฟต์แวร์ต่อไป ข้อผิดพลาดทั่วไปเมื่อติดตั้งไดรเวอร์คือก่อนอื่นคุณต้องเชื่อมต่ออุปกรณ์เข้ากับคอมพิวเตอร์โดยใช้สาย USB จากนั้นจึงติดตั้งไดรเวอร์ ในกรณีนี้ ระบบปฏิบัติการตรวจพบอุปกรณ์ที่เชื่อมต่อและติดตั้งไดรเวอร์ของตัวเอง ซึ่งอาจทำงานไม่ถูกต้องหรือไม่ทำงานเลย อย่างไรก็ตาม อุปกรณ์อื่นๆ บางอย่างอาจทำงานได้ดีกับไดรเวอร์ที่ติดตั้งโดยระบบปฏิบัติการ ดังนั้น หากมีไดรเวอร์ที่สร้างขึ้นเป็นพิเศษสำหรับอุปกรณ์ของคุณ ให้เริ่มการติดตั้งไดรเวอร์นี้ก่อน จากนั้นจึงเชื่อมต่ออุปกรณ์เข้ากับคอมพิวเตอร์เท่านั้น
หากคุณเห็นข้อความ ‘พบฮาร์ดแวร์ใหม่’ บนหน้าจอ ให้คลิก ‘ยกเลิก’ และถอดสาย USB ออก จากนั้นดำเนินการติดตั้งซอฟต์แวร์ต่อไป ข้อผิดพลาดทั่วไปเมื่อติดตั้งไดรเวอร์คือก่อนอื่นคุณต้องเชื่อมต่ออุปกรณ์เข้ากับคอมพิวเตอร์โดยใช้สาย USB จากนั้นจึงติดตั้งไดรเวอร์ ในกรณีนี้ ระบบปฏิบัติการตรวจพบอุปกรณ์ที่เชื่อมต่อและติดตั้งไดรเวอร์ของตัวเอง ซึ่งอาจทำงานไม่ถูกต้องหรือไม่ทำงานเลย อย่างไรก็ตาม อุปกรณ์อื่นๆ บางอย่างอาจทำงานได้ดีกับไดรเวอร์ที่ติดตั้งโดยระบบปฏิบัติการ ดังนั้น หากมีไดรเวอร์ที่สร้างขึ้นเป็นพิเศษสำหรับอุปกรณ์ของคุณ ให้เริ่มการติดตั้งไดรเวอร์นี้ก่อน จากนั้นจึงเชื่อมต่ออุปกรณ์เข้ากับคอมพิวเตอร์เท่านั้น
TOSHIBA e-STUDIO2802AF : เตรียมเครื่องพิมพ์สำหรับการเชื่อมต่อกับคอมพิวเตอร์ของคุณล่วงหน้า นำบรรจุภัณฑ์ออกจากเครื่องปริ้น และติดตั้งตลับหมึกและกระดาษ
วิดีโอนี้แสดงวิธีการติดตั้งไดรเวอร์สำหรับเครื่องพิมพ์และสแกนเนอร์ TOSHIBA e-STUDIO2802AF.
TOSHIBA e-STUDIO2802AF วิธีสแกนเอกสารและภาพถ่าย
‘e-STUDIO Scan Editor’ เป็นซอฟต์แวร์ที่ออกแบบมาเพื่อสแกนเอกสารและภาพถ่ายและแก้ไขในระบบปฏิบัติการ Windows ซอฟต์แวร์นี้ได้รับการติดตั้งพร้อมกับไดรเวอร์เครื่องสแกนเนอร์ คุณยังสามารถติดตั้งซอฟต์แวร์ e-STUDIO Scan Editor โดยใช้ไฟล์ eSScanSetup.exe ไฟล์นี้อยู่ในโฟลเดอร์ ‘Application’ และ ‘e-STUDIO Scan Editor’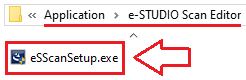 ซอฟต์แวร์ e-STUDIO Scan Editor มีคุณสมบัติดังต่อไปนี้: สแกนภาพและบันทึกในรูปแบบ PDF, TIFF หรือ JPEG และแก้ไขภาพได้อย่างง่ายดาย ซอฟต์แวร์นี้สามารถเปิดได้จากเมนู [Start] ของระบบปฏิบัติการ Windows
ซอฟต์แวร์ e-STUDIO Scan Editor มีคุณสมบัติดังต่อไปนี้: สแกนภาพและบันทึกในรูปแบบ PDF, TIFF หรือ JPEG และแก้ไขภาพได้อย่างง่ายดาย ซอฟต์แวร์นี้สามารถเปิดได้จากเมนู [Start] ของระบบปฏิบัติการ Windows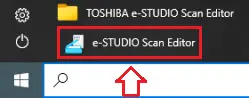
TOSHIBA e-STUDIO2802AF
วิธีการสแกนโดยใช้ซอฟต์แวร์ที่ติดตั้งในระบบปฏิบัติการ Windows
คุณสามารถใช้ซอฟต์แวร์ “Windows Fax and Scan” เพื่อสแกนเอกสารและภาพถ่าย ซอฟต์แวร์นี้รวมอยู่ในระบบปฏิบัติการ: Windows 11, Windows 10, Windows 8, Windows 7, Windows Vista คุณสามารถเข้าถึงซอฟต์แวร์นี้ผ่านทางเมนู Start ในระบบปฏิบัติการ Windows ทุกรุ่น คุณสามารถอ่านเพิ่มเติมเกี่ยวกับเรื่องนี้ได้ที่นี่.
หากต้องการใช้ซอฟต์แวร์นี้ ต้องแน่ใจว่าได้ติดตั้งไดรเวอร์เครื่องสแกนเนอร์แล้ว
หากคุณมีปัญหาในการติดตั้งไดรเวอร์หรือเครื่องพิมพ์และสแกนเนอร์ของคุณทำงานไม่ถูกต้อง คุณสามารถอ่านวิธีแก้ไขปัญหาเหล่านี้ได้ที่นี่ TOSHIBA e-STUDIO2802AF
อัปเดตล่าสุดเมื่อ สิงหาคม 9, 2024 โดย admin




ใส่ความเห็น