ในการใช้งานอินเทอร์เน็ตในแต่ละวันเราพบข้อผิดพลาดมากมาย หลายครั้งที่ผู้ใช้เจอปัญหาการเชื่อมต่ออินเทอร์เน็ตและพวกเขาแก้ไขปัญหาการเชื่อมต่อของพวกเขาเพียงเพื่อค้นหาเซิร์ฟเวอร์ DNS ไม่ตอบสนอง Windows 10
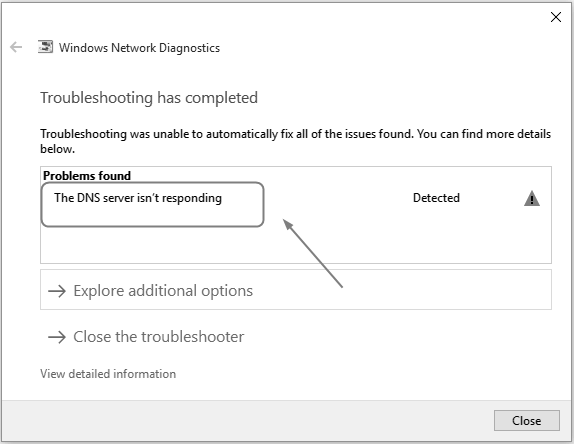
ปัญหาสามารถป้องกันคุณจากการใช้อินเทอร์เน็ต คุณจะไม่สามารถเรียกดูเว็บไซต์และเนื้อหาอื่น ๆ ผ่านอินเทอร์เน็ต ดังนั้นที่นี่เราจะพูดถึงวิธีการแก้ไขปัญหาที่เกี่ยวข้อง
ทำไมคุณไม่สามารถเข้าถึงเว็บไซต์ในเซิร์ฟเวอร์ DNS ไม่ตอบสนอง Windows 10
ก่อนอื่นเรามาคุยกันว่าเซิร์ฟเวอร์ DNS คืออะไร DNS ย่อมาจาก Domain Name System ซึ่งแปลที่อยู่เว็บไซต์เป็นที่อยู่ IP ของเบราว์เซอร์ของคุณ
เมื่อคุณพยายามเยี่ยมชมเว็บไซต์จากเว็บเบราว์เซอร์จะพยายามไปยังเซิร์ฟเวอร์ DNS แต่บางครั้งการค้นหา DNS ล้มเหลวส่งผลให้เกิดข้อผิดพลาดเซิร์ฟเวอร์ DNS ไม่ตอบสนอง Windows 10
ข้อผิดพลาดเกิดขึ้นมากขึ้นเมื่อระบบของคุณเชื่อมต่อกับอีเธอร์เน็ต นอกจากนี้คุณสามารถเผชิญกับข้อผิดพลาดเมื่อเชื่อมต่อกับ Wifi ตอนนี้ให้เราคุยถึงเหตุผลที่อยู่เบื้องหลังข้อผิดพลาด
อาจมีสาเหตุหลายประการเพื่อให้เกิดข้อผิดพลาด ผู้ให้บริการอินเทอร์เน็ตของคุณสามารถสร้างปัญหาได้ การกำหนดค่าผิดพลาดของระบบเราเตอร์และโมเด็มของคุณอาจทำให้เกิดปัญหาได้เช่นกัน บางครั้งไฟร์วอลล์หรือโปรแกรมป้องกันไวรัสของคุณสามารถสร้างปัญหาดังกล่าวได้ และโดยวิธีการมันไม่ใช่งานง่ายที่สุดในการแก้ไขปัญหานี้
เซิร์ฟเวอร์ DNS ไม่ตอบสนอง Windows 10
ค้นหาปัญหาและหลังจากพยายามหลายครั้งและทำการทดสอบหลายครั้งเราพบวิธีสามวิธีในการตอบโต้ข้อผิดพลาด โปรดปฏิบัติตามแต่ละขั้นตอนการแก้ไขปัญหาเพื่อให้คุณสามารถแก้ไขปัญหาที่เกี่ยวข้องได้อย่างมีประสิทธิภาพ
การแก้ไข 1: แก้ไขที่อยู่เซิร์ฟเวอร์ DNS
– บูตคอมพิวเตอร์ของคุณและเปิดหน้าต่าง Run กดปุ่มโลโก้ Windows และปุ่ม R พร้อมกันเพื่อเปิดหน้าต่าง Run
– ในช่องค้นหาประเภท“ ควบคุม” และกดปุ่ม Enter จากรายการของแผงควบคุมค้นหา“ ศูนย์เครือข่ายและการแบ่งปัน” หลังจากค้นหาแล้วคลิกที่มัน
– ที่แผงด้านซ้ายคลิกที่“ เปลี่ยนการตั้งค่าอแด็ปเตอร์” คลิกขวาที่โหมดการเชื่อมต่ออินเทอร์เน็ตของคุณจากนั้นเลือกคุณสมบัติจากรายการ
– ไปที่แท็บเครือข่ายแล้วคลิกที่ตัวเลือก“ Internet Protocol Version 4 (TCP / IPv4) และหลังจากนั้นคลิกที่ปุ่ม Properties
– ทำเครื่องหมายที่ช่อง “รับที่อยู่ IP โดยอัตโนมัติ” และ “รับเซิร์ฟเวอร์ DNS อัตโนมัติ” ทำซ้ำกระบวนการเดียวกันสำหรับ Internet Protocol รุ่น 6 (TCP / IPv6)
– ลองเข้าถึงเว็บไซต์ของคุณและดูว่าข้อผิดพลาดได้รับการแก้ไขหรือไม่
การแก้ไข 2: รีเซ็ต IP ของคุณและล้าง DNS แคช
– ในช่องค้นหาเริ่มพิมพ์ cmd จากนั้นคลิกขวาแล้วเลือก Run as administrator เลือกใช่หากมีป๊อปอัปปรากฏขึ้น
– ภายในกล่องดำพิมพ์“ ipconfig / flushdns”,” ipconfig / registerdns”,” ipconfig / release” และ“ ipconfig / ต่ออายุ” แล้วกด Enter หลังจากพิมพ์แต่ละคำสั่ง
– ตรวจสอบว่าข้อผิดพลาดได้รับการแก้ไขหรือไม่โดยการเข้าถึงอินเทอร์เน็ต
การแก้ไข 3: อัพเดตไดรเวอร์อะแดปเตอร์เครือข่ายของคุณ
– เปิดหน้าต่าง Run และพิมพ์“ devmgmt.msc” เพื่อเปิด Device Manager ขยาย Network Adapters และเลือก Internet controller ของคุณ หลังจากนั้นเลือก Update Drivers
– หลังจากโหลดหน้าต่างแล้วให้เลือกตัวเลือกที่สองจากรายการลิงก์สองรายการ
– ตอนนี้คลิกที่ตัวเลือกที่ส่วนท้ายของหน้าต่าง ตอนนี้ให้กระบวนการอัปเดตเสร็จสิ้น รีบูตระบบของคุณเพื่อใช้การเปลี่ยนแปลง
การแก้ไข 4: รีเซ็ตเราเตอร์ของคุณ
– ค้นหาปุ่มรีเซ็ตของเราเตอร์ของคุณจากนั้นกดด้วยความช่วยเหลือของรายการที่บางเฉียบ ปุ่มรีเซ็ตมักอยู่ที่ด้านหลังของเราเตอร์
– กดปุ่มรีเซ็ตค้างไว้สองสามวินาทีเพื่อให้แน่ใจว่าเราเตอร์ถูกรีเซ็ตอย่างสมบูรณ์
– ใช้รหัสผ่านเริ่มต้นเพื่อเชื่อมต่ออินเทอร์เน็ต ตอนนี้พยายามเข้าใช้เว็บไซต์โดยเชื่อมต่อกับเว็บไซต์ ตรวจสอบข้อผิดพลาดว่าหายไปหรือไม่
อัปเดตล่าสุดเมื่อ เมษายน 22, 2023 โดย admin




ใส่ความเห็น