ข้อผิดพลาดการเปิดใช้งาน Windows 0x8007007b เกิดขึ้นเมื่อมีปัญหาในการพยายามเปิดใช้งานอุปกรณ์ Windows ของคุณ ข้อความแสดงข้อผิดพลาดนี้จะแสดงต่อไปเป็น“ ชื่อไฟล์ชื่อไดเรกทอรีหรือไวยากรณ์ฉลากปริมาณไม่ถูกต้อง” ผู้ใช้ในขณะที่หันหน้าไปทางปัญหานี้จะแนะนำให้ไปที่ส่วนแผงควบคุม สาเหตุอื่น ๆ ของข้อผิดพลาดของ Windows นี้คือเมื่อทุกคนใช้สื่อที่มีลิขสิทธิ์แบบจำนวนมากเพื่อติดตั้ง Windows 7, 8 และ 10 และในเวลาที่ทำการติดตั้ง Windows Vista และ Windows Server 2008 และ 2012 แต่เราโชคดีที่มีจำนวนมากมาย วิธีที่เป็นประโยชน์ในการแก้ไขปัญหานี้
แก้ไขข้อผิดพลาดการเปิดใช้งาน Windows 0x8007007b
ขั้นตอนในการแก้ไขข้อผิดพลาดการเปิดใช้งาน Windows 0x8007007b
ขั้นตอนเหล่านี้ทั้งหมดจะขึ้นอยู่กับวิธีการด้วยตนเองที่มีประสิทธิภาพสูงในการแก้ไขปัญหา
ขั้นตอนที่ 1: ยกเลิกการติดตั้งซอฟต์แวร์ที่เพิ่งติดตั้ง
– ไปที่“ แผงควบคุมเลือก“ ถอนการติดตั้งโปรแกรม” ถัดไป
– คลิกขวาที่แอปพลิเคชันที่คุณต้องการถอนการติดตั้งแล้วแตะที่ปุ่ม“ ถอนการติดตั้ง”
ขั้นตอนที่ 2: เรียกใช้อัปเดต Windows
– ขอแนะนำให้เรียกใช้การอัปเดต Windows เพื่อกำจัดข้อผิดพลาดการเปิดใช้งาน Windows 0x8007007b ให้เร็วขึ้น
– คลิกที่ไอคอน“ เริ่ม” จากนั้นพิมพ์ข้อความ“ windows update” ในช่องค้นหา
– จากนั้นคลิกที่ตัวเลือก“ ตรวจสอบการอัปเดต”
ขั้นตอนที่ 3: เรียกใช้ตัวตรวจสอบไฟล์ระบบ
– System File Checker แนะนำอย่างยิ่งสำหรับผู้ใช้เนื่องจากจะช่วยให้ผู้ใช้สามารถสแกนไฟล์ระบบที่เสียหายทั้งหมดแล้วแก้ไขโดยอัตโนมัติ กำจัดไฟล์ระบบที่ไม่ดีทั้งหมดที่มีอยู่เพื่อหลีกเลี่ยงปัญหาในอนาคต
– คลิกที่ปุ่ม“ เริ่ม” และพิมพ์“ CMD” ข้อความในช่องค้นหา
– คลิกขวาที่คำสั่ง“ CMD” จากนั้นเรียกใช้ในฐานะ “ผู้ดูแลระบบ”
– ที่ส่วนของพรอมต์คำสั่งคุณจะแนะนำให้พิมพ์คำสั่ง“ sfc / scannow“ แล้วกดปุ่ม“ Enter”:
ขั้นตอนที่ 4: เข้าสู่ระบบ windows ในเซฟโหมด
– เพื่อผลลัพธ์ที่ดีกว่าขอแนะนำให้ผู้ใช้เข้าสู่ระบบ Windows ใน“ โหมดปลอดภัย” ด้วยความช่วยเหลือของกระบวนการ“ เครือข่าย” และตรวจสอบข้อผิดพลาดที่มีอยู่
– คลิกที่ปุ่ม“ เริ่ม” พิมพ์ข้อความ“ MSCONFIG” จากนั้นกดไอคอน“ บูตจากกล่องโต้ตอบป๊อปอัป”
– ทำเครื่องหมายที่ตัวเลือก“ Safe Boot” ซึ่งอยู่ในส่วน“ Boot” และเลือกไอคอน“ Network” เพื่อ“ รีบูทพีซี” ถัดไป
อัปเดตล่าสุดเมื่อ เมษายน 22, 2023 โดย admin
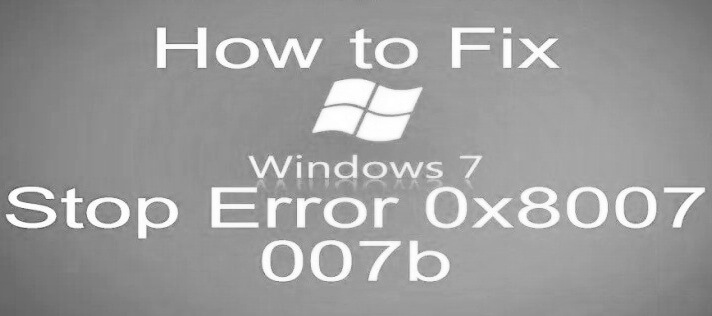




ใส่ความเห็น