วิธีการแก้ไขข้อผิดพลาด BSOD Windows 7 Blue Screen of Death (BSOD)
ข้อผิดพลาด Blue Screen of Death (BSOD) ใน Windows 7 เป็นข้อผิดพลาดร้ายแรงของ windows ซึ่งโดยทั่วไปเกิดขึ้นเนื่องจากฮาร์ดแวร์หรือแม้แต่กับซอฟต์แวร์ไดรเวอร์ฮาร์ดแวร์ที่เกี่ยวข้องกับปัญหา Blue Screen of Death (BSOD) หรือที่เรียกว่า Blue Screen Error หรือ STOP error
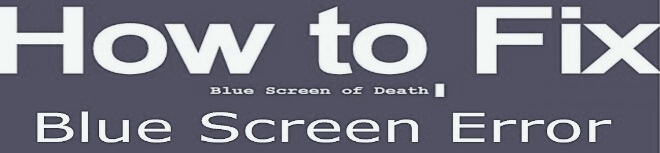
ข้อผิดพลาด Blue Screen of Death (BSOD) ใน Windows 7
บ่อยครั้งที่อาจเกิดจากซอฟต์แวร์ระดับต่ำ (ไดรเวอร์) ทำงานในเคอร์เนล Windows หรือฮาร์ดแวร์ผิดพลาด ดังนั้นจึงไม่ต้องสงสัยเลยว่าหน้าต่างของคุณพังและหยุดทำงานเนื่องจากสาเหตุของการรับข้อผิดพลาด อาจเป็นไปได้ว่าข้อมูลอาจสูญหายหากไม่ได้บันทึกโปรแกรมไว้ล่วงหน้า อย่างไรก็ตามข้อผิดพลาดหน้าจอสีน้ำเงินก็มีลักษณะแตกต่างกันเล็กน้อยขึ้นอยู่กับรุ่นของ Windows 7, 8 และ 10 ในสถานการณ์นี้ผู้ใช้จะต้องวิเคราะห์ปัญหาโดยทดสอบผู้กระทำผิดทั่วไปเช่น RAM ฮาร์ดไดรฟ์และอุณหภูมิ
ทำตามขั้นตอนเหล่านี้เพื่อแก้ไขข้อผิดพลาด Blue Screen Windows 7 หรือไม่
วิธีที่ 1: กู้คืนระบบของคุณ
– หากพีซีของคุณเริ่มการคัดกรองสีน้ำเงินแล้วก่อนอื่นคุณต้องไปที่ปุ่ม “เริ่ม” ซึ่งอยู่บนแถบงาน
– เลือกตัวเลือก“ การคืนค่าระบบ” ผ่านช่อง“ ค้นหา” จากนั้นกดปุ่ม“ Enter”
– เลือกปุ่ม “แนะนำการคืนค่า” ซึ่งจะตรวจสอบหน้าต่างโปรแกรมอรรถประโยชน์การคืนค่า
– กดที่ “ถัดไป” และทำตามคำแนะนำเพื่อให้กระบวนการเสร็จสมบูรณ์
วิธีที่ 2: ตรวจสอบ Space & Memory
– คุณควรตรวจสอบว่ามีพื้นที่ว่างเหลือพอบนไดรฟ์ (ในพาร์ติชันหลัก) Windows ที่ติดตั้งไว้
– ทำตามขั้นตอนเหล่านี้เพื่อตรวจสอบ
– ไปที่ปุ่ม“ เริ่ม” ผ่านแถบงาน
– ในแถบค้นหาให้ป้อน“ เครื่องมือวิเคราะห์หน่วยความจำของ Windows” /“ หน่วยความจำ”
– เลือก“ เครื่องมือวิเคราะห์หน่วยความจำของ Windows” พร้อมกันจากผลการค้นหา
– เลือกตัวเลือก“ เริ่มใหม่ทันที” และตรวจสอบปัญหา
– ทำตามคำแนะนำบนหน้าจอเพื่อทำตามขั้นตอนให้เสร็จสิ้น
วิธีที่ 3: สแกนคอมพิวเตอร์ของคุณ
ผู้ใช้จำเป็นต้องตรวจสอบว่ามีไวรัสซึ่งอาจทำให้เกิดข้อผิดพลาด Blue Screen of Death (BSOD) ใน Windows 7 โดยเฉพาะอย่างยิ่งผู้ที่ติดเชื้อมาสเตอร์บูตเรคคอร์ด (MBR) หรือบูตเซกเตอร์
วิธีที่ 4: ตรวจสอบปัญหาฮาร์ดแวร์
ผู้ใช้จะต้องตรวจสอบให้แน่ใจว่าสายเคเบิลการ์ดและส่วนประกอบฮาร์ดแวร์ภายในทั้งหมดติดตั้งอย่างปลอดภัย & ปลอดภัย หากพีซีของคุณไม่สามารถสื่อสารกับองค์ประกอบบางอย่างได้อย่างมีประสิทธิภาพแสดงว่าอาจเกิดข้อผิดพลาดหน้าจอสีน้ำเงิน อย่างไรก็ตามหนึ่งในสาเหตุที่พบบ่อยที่สุดของ BSOD คือความร้อนสูงเกินไปดังนั้นการทดสอบอุณหภูมิพีซีของคุณควรจะเป็นพอร์ตแรกของการโทรของคุณ
วิธีที่ 5: เริ่มระบบในเซฟโหมด
คุณสามารถลองบู๊ตในเซฟโหมดลองแก้ไขปัญหา จากนั้นกดปุ่ม“ F8” จนกระทั่งเมนูการบู๊ตของ Windows ปรากฏขึ้นจากนั้นเลือกโหมด“ ปลอดภัย” ด้วยระบบเครือข่ายเพื่อบู๊ตเข้าสู่ Windows เวอร์ชั่นที่ถูกตัดทอน ดังนั้นคุณสามารถเข้าถึงตัวจัดการอุปกรณ์ของคุณเช่นอินเทอร์เน็ตและเครื่องมือระบบอื่น ๆ อีกมากมาย
ขั้นตอนในการแก้ไข Windows Blue Screen of Death (BSOD)
หน้าจอสีน้ำเงินแห่งความตายใน Windows Error เป็นที่รู้จักกันโดยทั่วไปว่าเป็นข้อผิดพลาด STOP หรือเป็นที่รู้จักกันดีในชื่อ Blue Screen of Death (BSOD) ซึ่งเป็นประสบการณ์ที่น่าผิดหวังสำหรับผู้ใช้ในบางครั้ง ดังที่กล่าวโดยทีมงาน Windows สนับสนุนผู้เชี่ยวชาญหมายเลขโทรศัพท์ว่าข้อความแสดงข้อผิดพลาดนี้ไม่เคยชี้แจงว่าเกิดข้อผิดพลาดกับข้อความประเภทนี้และดูเหมือนว่าจะโจมตีคอมพิวเตอร์ของผู้ใช้แบบสุ่มโดยไม่มีข้อบ่งชี้ใด ๆ
แก้ไขความตาย Blue Screen บน Windows
การแก้ไข Fix Windows Blue Screen of Death (BSOD) จำเป็นต้องได้รับการวินิจฉัยโดยผู้เชี่ยวชาญโดยเพียงทดสอบปัญหาที่พบบ่อยเช่น RAM ฮาร์ดไดรฟ์และปัญหาด้านอุณหภูมิ ดีขึ้นอยู่กับปัญหาหนึ่งต้องใช้การสแกนไวรัสอย่างถูกต้องดำเนินการติดตั้งซ่อมแซมล้างพื้นที่ว่างในฮาร์ดดิสก์หรือควรซ่อมแซมปัญหาฮาร์ดแวร์ผิดพลาด
ขั้นตอนโดยผู้เชี่ยวชาญด้านการสนับสนุน Windows Tech เพื่อแก้ไขข้อผิดพลาด Blue Screen หรือแก้ไข Blue Screen of Death บน Windows?
1. ทำการวินิจฉัยปัญหานี้
– ตรวจสอบว่าคุณได้แก้ไขอะไรเมื่อเร็ว ๆ นี้
– ตรวจสอบฮาร์ดแวร์ภายในของคอมพิวเตอร์อย่างระมัดระวัง
– ทำการตรวจสอบอุณหภูมิของคอมพิวเตอร์ของคุณ
– การทดสอบ RAM ของคุณเป็นขั้นตอนสำคัญ
– ทดสอบฮาร์ดไดรฟ์เพื่อแก้ไขปัญหา
– แนะนำให้ทำการสตริปคอมพิวเตอร์ขึ้นจนถึงสิ่งจำเป็น
2. การวิเคราะห์ปัญหารายงานการขัดข้อง
– ตั้งค่าพีซีให้หยุดข้อผิดพลาดที่รู้จักกันในชื่อ Blue Screen of Death
– รอสักครู่เพื่อให้ระบบขัดข้องอีกครั้ง
3. วิธีที่ 3 คือการแก้ไขปัญหา
– บู๊ตพีซีของคุณเข้าสู่เซฟโหมดก่อน
– เรียกใช้การสแกนไวรัสทันที
– ถัดไปผู้ใช้จะต้องดำเนินการกระบวนการติดตั้งซ่อมของ Windows
– ย้อนกลับไดรเวอร์ทั้งหมดของคุณ
– ย้อนกลับการอัพเดต Windows ได้อย่างง่ายดาย
– การล้างพื้นที่ว่างในฮาร์ดดิสก์มีความสำคัญอย่างยิ่ง
– ใช้การอัปเดตล่าสุดทั้งหมดรวมถึงไดรเวอร์
– ติดตั้ง Windows ของคุณใหม่เพื่อให้ทำงานกับระบบได้อย่างราบรื่น
– การเปลี่ยนฮาร์ดแวร์ที่ผิดปกติเป็นกระบวนการสำคัญที่ต้องมี
อัปเดตล่าสุดเมื่อ เมษายน 22, 2023 โดย admin




ใส่ความเห็น