คุณทำงานกับ Windows 10 และเพิ่งเป็นเมื่อวานนี้หรือไม่ แต่ตอนนี้ในขณะที่ทำงานกับอุปกรณ์นี้คุณจะได้รับการต้อนรับด้วยรหัสข้อผิดพลาด 0xc0000034 ซึ่งปรากฏขึ้นเมื่อข้อความไฟล์ Boot Configuration Data หายไปโดยไม่คาดคิด ตามวิศวกรฝ่ายสนับสนุนด้านเทคนิคของ Windows ข้อผิดพลาดข้อมูลการกำหนดค่าการเริ่มต้นระบบมักจะเกิดขึ้นในขณะที่รายการตัวจัดการการเริ่มระบบ Windows (Bootmgr) ไม่ปรากฏอยู่ในที่จัดเก็บข้อมูล Boot Configuration (BCD) พาร์ทิชันที่ใช้งานอยู่เสียหายอย่างสมบูรณ์หรือหายไป ดังนั้นในช่วงเวลานี้ระบบ Windows จึงไม่สามารถทำงานได้อย่างถูกต้อง
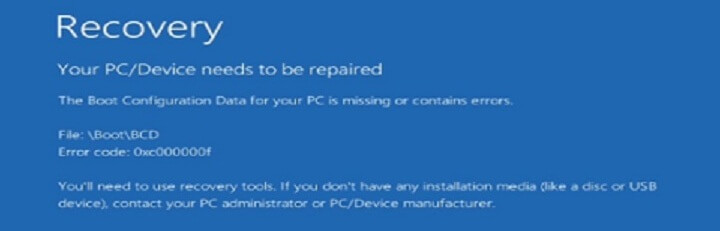
ไฟล์ข้อมูลการกำหนดค่าการเริ่มต้นระบบหายไป
แต่ข่าวดีเกี่ยวกับมันคือข้อมูลที่บันทึกไว้จะไม่สูญหายไปเลยและสามารถกู้คืนได้ทั้งหมด ผู้ใช้จะได้รับคำแนะนำให้เข้าถึง DVD หรืออุปกรณ์ USB ที่มีสื่อการติดตั้ง Windows ท่านสามารถดาวน์โหลดยูทิลิตี้จากเว็บไซต์ทางการเพื่อสร้างอย่างง่ายดายสำหรับคุณ
ขั้นตอนในการแก้ไขไฟล์ข้อมูลการกำหนดค่า Boot ไม่มีข้อผิดพลาดใน Windows 10
การแก้ไข 1: วิธีนี้ชัดเจนขึ้นอยู่กับการทำงานกับวัตถุประสงค์การติดตั้งของ Windows สื่อการติดตั้งสำหรับขั้นตอนการซ่อมแซมการเริ่มต้น
– บู๊ตระบบด้วยความช่วยเหลือของสื่อการติดตั้ง Windows ที่สร้างขึ้นใหม่
– ถัดไปผู้ใช้จะได้รับคำแนะนำจากผู้เชี่ยวชาญด้านการสนับสนุนลูกค้าของ Windows เพื่อเลือกประเภทของภาษาเวลาสกุลเงินและวิธีการใช้คีย์บอร์ด / อินพุต
– เมื่อกระบวนการตั้งค่าเสร็จสิ้นให้คลิกที่ไอคอนถัดไป
– ตอนนี้ผู้ใช้ควรกดปุ่มซ่อมแซมบนคอมพิวเตอร์ (ไม่ติดตั้ง Windows) และเลือกไอคอนแก้ไขปัญหา
– คลิกที่ตัวเลือกขั้นสูงจากนั้นกดไอคอนซ่อมแซมอัตโนมัติหรือซ่อมแซมการเริ่มต้นเพื่อดำเนินการต่อไป
– เมื่อระบบตรวจพบระบบปฏิบัติการอย่างถูกต้องเพียงแค่เลือกระบบที่ทำงานบนพีซี
– ในที่สุดให้ถอดปลั๊ก USB หรือแม้แต่อันเดียวก็สามารถนำแผ่นดีวีดีที่สามารถบู๊ตได้และถอดอุปกรณ์ออก
แก้ไข 2: กระบวนการนี้จะขึ้นอยู่กับการสร้าง Store Manager ของ Windows Boot ใหม่โดยใช้เครื่องมือ Bcdedit.exe ในกรณีที่วิธีการก่อนหน้านี้ไม่ได้ผลกับคุณเพียงแค่เข้าสู่ขั้นตอนนี้
– เสียบ USB หรือใส่แผ่น DVD ด้วยสื่อการติดตั้ง Windows และบู๊ตเครื่องพีซีอย่างระมัดระวัง
– หลังจากนั้นกดปุ่มเป็นและเมื่อจำเป็นต้องทำ
– ตั้งค่าภาษาเวลาสกุลเงินแป้นพิมพ์ / วิธีการป้อนข้อมูลจากนั้นกดปุ่มถัดไป
– เลือกตัวเลือกซ่อมพีซีของคุณ (ไม่ติดตั้ง Windows) ถัดไป
– การเลือกประเภทของระบบปฏิบัติการที่คุณต้องการแก้ไขเป็นสิ่งจำเป็น กดปุ่มถัดไป
– เมื่อตัวเลือกการกู้คืนระบบอยู่ในช่วงดำเนินการเพียงเลือกไอคอนพร้อมรับคำสั่ง
– พิมพ์คำสั่งที่ต้องการในหน้าต่างพรอมต์คำสั่งโดยกดปุ่ม ENTER
อัปเดตล่าสุดเมื่อ เมษายน 22, 2023 โดย admin




ใส่ความเห็น