หากต้องการปิดการใช้งาน System Beep ใน Windows 10/8/7 เป็นงานง่าย ๆ ดังนั้นผู้ใช้เหล่านั้นที่ประสบปัญหา System Beep ตอนนี้ไม่จำเป็นต้องเครียดอีกต่อไป ปัญหาเกิดขึ้นจริงเมื่อคอมพิวเตอร์ไม่ได้มาพร้อมลำโพงดังนั้นในเวลานั้นระบบดังขึ้นเป็นวิธีที่มีประโยชน์ในการเตือนเราเมื่อมีข้อผิดพลาดของระบบหรือข้อผิดพลาดของฮาร์ดแวร์หรือปัญหาและค่อนข้างมีประโยชน์ในการแก้ไขปัญหา แต่ทุกวันนี้ไม่มีสิ่งจำเป็นจริง ๆ สำหรับเสียงบี๊บเหล่านี้อย่างไรก็ตามมันยังคงรวมอยู่ใน Windows ทุกรุ่น ในขณะที่พวกเขาอาจจะใช้กับบางคนผู้ใช้หลายคนรู้สึกหงุดหงิดและคิดว่าพวกเขาปิดการใช้งาน ที่นี่บล็อกจะบอกผู้ใช้ถึงวิธีที่ดีที่สุดในการปิดการใช้งานเสียงบี๊บของระบบใน Windows 10/8/7 ผ่านทางแผงควบคุม Regedit ตัวจัดการอุปกรณ์และ CMD นอกจากนี้ผู้ใช้ยังสามารถโทรไปที่หมายเลขฝ่ายสนับสนุนด้านเทคนิคของ Windows เพื่อเชื่อมต่อกับผู้เชี่ยวชาญด้านการสนับสนุนด้านเทคนิคเพื่อรับคู่มือฉบับสมบูรณ์
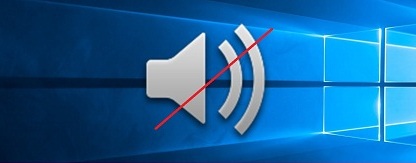
วิธีการแก้ไข Disable System Beep ใน Windows 10/8/7: –
วิธีที่ 1: – ปิดใช้งานการส่งเสียงเตือนระบบผ่านแผงควบคุม
– ใน Windows 10/8 ให้คลิกขวาที่มุมซ้ายล่างเพื่อเปิดเมนู“ WinX”
– จากนั้นเลือก“ แผงควบคุม” เพื่อเปิด
– จากนั้นกด“ ฮาร์ดแวร์และเสียง”
– จากนั้นคลิกที่ “เปลี่ยนเสียงของระบบ” ใต้ส่วน “เสียง”
– ถัดไปใต้แท็บ“ เสียง” เรียกดูและเลือก“ เสียงเตือนเริ่มต้น”
– ตรงด้านล่างของหน้าต่างคุณสมบัติเสียงคุณจะเห็นเมนูแบบเลื่อนลงสำหรับเสียง
– เลือก “ไม่มี” และคลิกที่ปุ่ม “ใช้ / ตกลง” สิ่งนี้จะปิดการใช้งานเสียงเตือนระบบเริ่มต้น
หมายเหตุ: – ผู้ใช้สามารถปฏิบัติตามขั้นตอนเดียวกันใน Windows 7 ได้เช่นกัน
วิธีที่ 2: – ปิดใช้งานการส่งเสียงบี๊บของระบบผ่าน Registry Editor
– ก่อนอื่นคุณต้องเปิดตัวแก้ไขรีจิสทรีและไปที่คีย์ต่อไปนี้:
HKEY_CURRENT_USER\Control Panel\Sound
– ในบานหน้าต่างด้านขวาคุณจะเห็นส่วน “แก้ไขสตริง” ซึ่งคุณจะมองหาส่วนหัว “ชื่อค่าปี๊บ” จากนั้นดับเบิลคลิกที่มันและเปลี่ยน “ข้อมูลค่า” เป็นไม่ใช่
วิธีที่ 3: – ปิดใช้งานการส่งเสียงบี๊บระบบโดยใช้พร้อมรับคำสั่ง
คุณยังสามารถปิดใช้งานการส่งเสียงบี๊บของระบบโดยใช้คำสั่งยกระดับ
โดยทำตามขั้นตอนต่อไปนี้: –
– ก่อนอื่นให้เปิด CMD และพิมพ์คำสั่งต่อไปนี้แล้วกดปุ่ม “Enter”
เสียงบี๊ปหยุดสุทธิ
– หลังจากนั้นให้พิมพ์คำสั่งต่อไปที่สองแล้วกดปุ่ม “Enter”
sc config beep start = ปิดใช้งาน
วิธีนี้จะปิดใช้งานเสียงบี๊บ หากคุณต้องการปิดการใช้งานชั่วคราวจนกว่าจะรีบูตครั้งถัดไปให้พิมพ์คำสั่งที่สองเท่านั้น
วิธีที่ 4: – ปิดการใช้งานเสียงเตือนใน Windows ผ่าน Device Manager
คุณยังสามารถใช้ Device Manager เพื่อปิดการส่งเสียงบี๊บ
โดยทำตามขั้นตอนต่อไปนี้: –
– ก่อนอื่นให้คลิกที่ปุ่ม“ เริ่ม” บน“ คอมพิวเตอร์” ของคุณ
– จากนั้นคลิกขวาที่“ คอมพิวเตอร์” จากนั้นเลือกตัวเลือก“ จัดการ”
– จากนั้นในบานหน้าต่างด้านซ้ายของ“ หน้าต่างการจัดการคอมพิวเตอร์” ให้กด“ เครื่องมือระบบ” เพื่อขยายและเลือก“ ตัวจัดการอุปกรณ์”
– นอกจากนี้จากแถบเมนูให้เลือกตัวเลือก “ดู” จากนั้นเลือกตัวเลือก “แสดงอุปกรณ์ที่ซ่อน”
– ถัดไปในบานหน้าต่างด้านขวาให้ค้นหากลุ่ม“ Non-plug and Play Drivers” โปรดทราบว่ากลุ่มจะปรากฏเฉพาะเมื่อคุณเปิดใช้งานตัวเลือก “แสดงอุปกรณ์ที่ซ่อนอยู่”
– จากนั้นเมื่อคุณเจอแล้วให้คลิกที่กลุ่มและค้นหารายการ“ บี๊บ” จากนั้นคลิกรายการเพื่อเปิดหน้าต่าง“ Beep Properties” ใต้แท็บนั้นเลือกแท็บไดรเวอร์ ’และเลือกตัวเลือก“ ปิดการใช้งาน” จากเมนูแบบเลื่อนลง“ ระบบ”
– ตอนนี้ระบบจะส่งเสียงบี๊บในพีซี Windows ของคุณในตอนนี้
ด้วยวิธีนี้คุณสามารถแก้ปัญหาเสียงบี๊บของระบบบนระบบคอมพิวเตอร์ windows ของคุณได้อย่างง่ายดาย
อัปเดตล่าสุดเมื่อ เมษายน 22, 2023 โดย admin




ใส่ความเห็น