 ไดร์เวอร์และซอฟต์แวร์สำหรับระบบปฏิบัติการ Windows 11, Windows 10, Windows 8, Windows 8.1, Windows 7, Windows Vista, Windows XP (64 บิต / 32 บิต)
ไดร์เวอร์และซอฟต์แวร์สำหรับระบบปฏิบัติการ Windows 11, Windows 10, Windows 8, Windows 8.1, Windows 7, Windows Vista, Windows XP (64 บิต / 32 บิต)
รุ่นเครื่องพิมพ์ : Brother MFC-J2720
ซอฟต์แวร์นี้ออกแบบมาเพื่อติดตั้งไดร์เวอร์เครื่องปริ้นและสแกนเนอร์ และซอฟต์แวร์อื่นๆ เพื่อให้เครื่องพิมพ์และสแกนเนอร์ทำงานได้อย่างเต็มรูปแบบ
การติดตั้งไดร์เวอร์เครื่องปริ้นอย่างถูกต้อง: อย่าเชื่อมต่อเครื่องพิมพ์กับคอมพิวเตอร์ เริ่มการติดตั้งซอฟต์แวร์ก่อน ในระหว่างกระบวนการติดตั้ง ข้อความจะปรากฏบนจอภาพเพื่อแจ้งให้คุณทราบเมื่อต้องเชื่อมต่อเครื่องพิมพ์กับคอมพิวเตอร์ของคุณ หากคุณเห็นข้อความ ‘พบฮาร์ดแวร์ใหม่’ บนหน้าจอ ให้คลิก ‘ยกเลิก’ และถอดสาย USB ออก จากนั้นดำเนินการติดตั้งซอฟต์แวร์ต่อไป ข้อผิดพลาดทั่วไปเมื่อติดตั้งไดรเวอร์คือก่อนอื่นคุณต้องเชื่อมต่ออุปกรณ์เข้ากับคอมพิวเตอร์โดยใช้สาย USB จากนั้นจึงติดตั้งไดรเวอร์ ในกรณีนี้ ระบบปฏิบัติการตรวจพบอุปกรณ์ที่เชื่อมต่อและติดตั้งไดรเวอร์ของตัวเอง ซึ่งอาจทำงานไม่ถูกต้องหรือไม่ทำงานเลย อย่างไรก็ตาม อุปกรณ์อื่นๆ บางอย่างอาจทำงานได้ดีกับไดรเวอร์ที่ติดตั้งโดยระบบปฏิบัติการ ดังนั้น หากมีไดรเวอร์ที่สร้างขึ้นเป็นพิเศษสำหรับอุปกรณ์ของคุณ ให้เริ่มการติดตั้งไดรเวอร์นี้ก่อน จากนั้นจึงเชื่อมต่ออุปกรณ์เข้ากับคอมพิวเตอร์เท่านั้น
หากคุณเห็นข้อความ ‘พบฮาร์ดแวร์ใหม่’ บนหน้าจอ ให้คลิก ‘ยกเลิก’ และถอดสาย USB ออก จากนั้นดำเนินการติดตั้งซอฟต์แวร์ต่อไป ข้อผิดพลาดทั่วไปเมื่อติดตั้งไดรเวอร์คือก่อนอื่นคุณต้องเชื่อมต่ออุปกรณ์เข้ากับคอมพิวเตอร์โดยใช้สาย USB จากนั้นจึงติดตั้งไดรเวอร์ ในกรณีนี้ ระบบปฏิบัติการตรวจพบอุปกรณ์ที่เชื่อมต่อและติดตั้งไดรเวอร์ของตัวเอง ซึ่งอาจทำงานไม่ถูกต้องหรือไม่ทำงานเลย อย่างไรก็ตาม อุปกรณ์อื่นๆ บางอย่างอาจทำงานได้ดีกับไดรเวอร์ที่ติดตั้งโดยระบบปฏิบัติการ ดังนั้น หากมีไดรเวอร์ที่สร้างขึ้นเป็นพิเศษสำหรับอุปกรณ์ของคุณ ให้เริ่มการติดตั้งไดรเวอร์นี้ก่อน จากนั้นจึงเชื่อมต่ออุปกรณ์เข้ากับคอมพิวเตอร์เท่านั้น
ซอฟต์แวร์สำหรับระบบปฏิบัติการ Windows
ดาวน์โหลดไดร์เวอร์และซอฟต์แวร์สำหรับ Windows ระบบปฏิบัติการ: Windows 11, Windows 10 (32 บิต), Windows 10 (64 บิต), Windows 8.1 (32 บิต), Windows 8.1 (64 บิต), Windows 8 (32 บิต), Windows 8 (64 บิต), Windows 7 (32 บิต), Windows 7 (64 บิต), Windows Vista (32 บิต), Windows Vista (64 บิต), Windows XP |
ซอฟต์แวร์สำหรับระบบปฏิบัติการ MAC
ขอแนะนำให้ใช้ AirPrint หากเครื่องของคุณไม่รองรับ AirPrint ให้ดาวน์โหลด Brother iPrint&Scan จาก App Store |
Brother MFC-J2720
ดับเบิลคลิกที่ไฟล์ .exe ที่ดาวน์โหลดมา มันจะถูกคลายและหน้าจอการตั้งค่าจะแสดงขึ้น ทำตามคำแนะนำเพื่อติดตั้งซอฟต์แวร์และทำการตั้งค่าที่จำเป็น เลือกภาษาและดำเนินการติดตั้งซอฟต์แวร์
เลือกภาษาและดำเนินการติดตั้งซอฟต์แวร์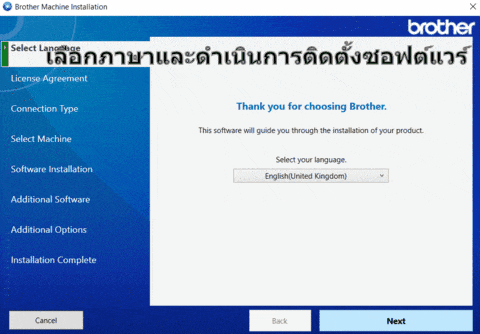
ยอมรับเงื่อนไขของข้อตกลงสิทธิ์การใช้งานและดำเนินการติดตั้งซอฟต์แวร์
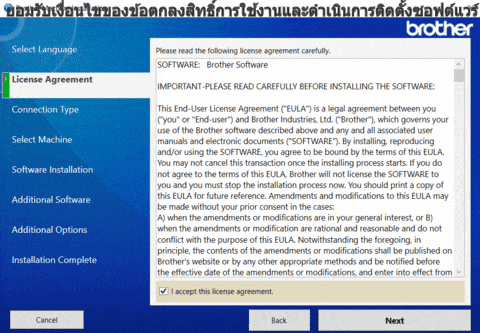
เลือกวิธีที่คุณต้องการเชื่อมต่อกับคอมพิวเตอร์และเริ่มติดตั้งซอฟต์แวร์
หลังจากติดตั้งซอฟต์แวร์นี้แล้ว คุณจะสามารถพิมพ์ สแกน และใช้คุณสมบัติทั้งหมดของเครื่องพิมพ์ได้ คุณไม่จำเป็นต้องใช้ซอฟต์แวร์อื่นใด
Brother MFC-J2720
หากคุณมีปัญหาในการใช้ซอฟต์แวร์นี้ คุณสามารถใช้วิธีที่ง่ายกว่าในการสแกนเอกสารและภาพถ่าย
วิธีการสแกนโดยใช้ซอฟต์แวร์ที่ติดตั้งในระบบปฏิบัติการ Windows
คุณสามารถใช้ซอฟต์แวร์ “Windows Fax and Scan” เพื่อสแกนเอกสารและภาพถ่าย ซอฟต์แวร์นี้รวมอยู่ในระบบปฏิบัติการ: Windows 11, Windows 10, Windows 8, Windows 7, Windows Vista คุณสามารถเข้าถึงซอฟต์แวร์นี้ผ่านทางเมนู Start ในระบบปฏิบัติการ Windows ทุกรุ่น คุณสามารถอ่านเพิ่มเติมเกี่ยวกับเรื่องนี้ได้ที่นี่.
หากต้องการใช้ซอฟต์แวร์นี้ ต้องแน่ใจว่าได้ติดตั้งไดรเวอร์เครื่องสแกนเนอร์แล้ว
หากคุณมีปัญหาในการติดตั้งไดรเวอร์หรือเครื่องพิมพ์และสแกนเนอร์ของคุณทำงานไม่ถูกต้อง คุณสามารถอ่านวิธีแก้ไขปัญหาเหล่านี้ได้ที่นี่
อัปเดตล่าสุดเมื่อ พฤศจิกายน 24, 2023 โดย admin




ใส่ความเห็น