![]() ระบบปฏิบัติการ: Windows 11, Windows 10, Windows 8, Windows 8.1, Windows 7, Windows Vista, Windows XP (64 บิต / 32 บิต)
ระบบปฏิบัติการ: Windows 11, Windows 10, Windows 8, Windows 8.1, Windows 7, Windows Vista, Windows XP (64 บิต / 32 บิต)
Samsung ไดร์เวอร์เครื่องปริ้นอเนกประสงค์.
ซอฟต์แวร์สำหรับระบบปฏิบัติการ Windows
การติดตั้งไดร์เวอร์เครื่องปริ้นอย่างถูกต้อง: อย่าเชื่อมต่อเครื่องพิมพ์กับคอมพิวเตอร์ เริ่มการติดตั้งซอฟต์แวร์ก่อน ในระหว่างกระบวนการติดตั้ง ข้อความจะปรากฏบนจอภาพเพื่อแจ้งให้คุณทราบเมื่อต้องเชื่อมต่อเครื่องพิมพ์กับคอมพิวเตอร์ของคุณ หากคุณเห็นข้อความ ‘พบฮาร์ดแวร์ใหม่’ บนหน้าจอ ให้คลิก ‘ยกเลิก’ และถอดสาย USB ออก จากนั้นดำเนินการติดตั้งซอฟต์แวร์ต่อไป ข้อผิดพลาดทั่วไปเมื่อติดตั้งไดรเวอร์คือก่อนอื่นคุณต้องเชื่อมต่ออุปกรณ์เข้ากับคอมพิวเตอร์โดยใช้สาย USB จากนั้นจึงติดตั้งไดรเวอร์ ในกรณีนี้ ระบบปฏิบัติการตรวจพบอุปกรณ์ที่เชื่อมต่อและติดตั้งไดรเวอร์ของตัวเอง ซึ่งอาจทำงานไม่ถูกต้องหรือไม่ทำงานเลย อย่างไรก็ตาม อุปกรณ์อื่นๆ บางอย่างอาจทำงานได้ดีกับไดรเวอร์ที่ติดตั้งโดยระบบปฏิบัติการ ดังนั้น หากมีไดรเวอร์ที่สร้างขึ้นเป็นพิเศษสำหรับอุปกรณ์ของคุณ ให้เริ่มการติดตั้งไดรเวอร์นี้ก่อน จากนั้นจึงเชื่อมต่ออุปกรณ์เข้ากับคอมพิวเตอร์เท่านั้น ซอฟต์แวร์นี้มีวัตถุประสงค์เพื่อใช้ฟังก์ชันอุปกรณ์ทั้งหมด
หากคุณเห็นข้อความ ‘พบฮาร์ดแวร์ใหม่’ บนหน้าจอ ให้คลิก ‘ยกเลิก’ และถอดสาย USB ออก จากนั้นดำเนินการติดตั้งซอฟต์แวร์ต่อไป ข้อผิดพลาดทั่วไปเมื่อติดตั้งไดรเวอร์คือก่อนอื่นคุณต้องเชื่อมต่ออุปกรณ์เข้ากับคอมพิวเตอร์โดยใช้สาย USB จากนั้นจึงติดตั้งไดรเวอร์ ในกรณีนี้ ระบบปฏิบัติการตรวจพบอุปกรณ์ที่เชื่อมต่อและติดตั้งไดรเวอร์ของตัวเอง ซึ่งอาจทำงานไม่ถูกต้องหรือไม่ทำงานเลย อย่างไรก็ตาม อุปกรณ์อื่นๆ บางอย่างอาจทำงานได้ดีกับไดรเวอร์ที่ติดตั้งโดยระบบปฏิบัติการ ดังนั้น หากมีไดรเวอร์ที่สร้างขึ้นเป็นพิเศษสำหรับอุปกรณ์ของคุณ ให้เริ่มการติดตั้งไดรเวอร์นี้ก่อน จากนั้นจึงเชื่อมต่ออุปกรณ์เข้ากับคอมพิวเตอร์เท่านั้น ซอฟต์แวร์นี้มีวัตถุประสงค์เพื่อใช้ฟังก์ชันอุปกรณ์ทั้งหมด![]()
ซอฟต์แวร์สำหรับระบบปฏิบัติการ Windows
![]()
ดาวน์โหลดไดร์เวอร์เครื่องปริ้นสำหรับ Windows
วิธีการติดตั้งไดร์เวอร์เครื่องปริ้น
ใช้ขั้นตอนเหล่านี้เพื่อติดตั้ง Universal ไดร์เวอร์เครื่องปริ้น เพื่อเริ่มการติดตั้ง ให้เปิดไดรเวอร์การพิมพ์ เลือก “ติดตั้ง” เพื่อเริ่มการติดตั้งซอฟต์แวร์หรือ “แตกไฟล์” เพื่อบันทึกไฟล์ในตำแหน่งที่ระบุแทน คลิก “ถัดไป” เพื่อเริ่มวิซาร์ดการติดตั้ง เลือกช่อง ‘ฉันได้ตรวจสอบและยอมรับข้อตกลงการติดตั้ง’ แล้วคลิก ‘ถัดไป’ เลือกตัวเลือกการตั้งค่า จากนั้นคลิก “ถัดไป” วิซาร์ดค้นหาเครื่องพิมพ์ Samsung ที่เชื่อมต่อกับ USB หรือเครือข่าย จากนั้นแสดงรายการเครื่องพิมพ์ให้เลือกจากการค้นหา เลือกเครื่องพิมพ์ที่ต้องการโดยไฮไลต์ ซอฟต์แวร์ทั้งหมดจะติดตั้งพร้อมแถบความคืบหน้าที่แสดงสถานะ การติดตั้งเสร็จสมบูรณ์ คลิก “เสร็จสิ้น” เพื่อปิดวิซาร์ด หมายเหตุ: หากคุณได้รับข้อผิดพลาด “ไม่พบเครื่องพิมพ์” ให้ลองทำตามขั้นตอนต่อไปนี้ แล้วคลิก “ค้นหา” อีกครั้ง ตรวจสอบให้แน่ใจว่าเสียบ USB เข้ากับพอร์ต USB ที่อยู่บนเครื่องพิมพ์จนสุด ลองใช้สาย USB อื่นและตรวจสอบให้แน่ใจว่าสายสั้นกว่า 6 ฟุต ตรวจสอบว่าเครื่องพิมพ์เปิดอยู่ หากคุณกำลังเชื่อมต่อเครื่องพิมพ์ผ่านเครือข่าย ให้ตรวจสอบการเชื่อมต่อเครือข่ายของเครื่องพิมพ์ แล้วลองตั้งค่าอีกครั้ง
ชื่อไฟล์: Samsung ไดร์เวอร์เครื่องปริ้นอเนกประสงค์
เวอร์ชัน: V3.00.16.01:01. ขนาดไฟล์ : 27.3 MB
คำอธิบาย: นี่คือไดรเวอร์ล่าสุดของ Samsung ไดร์เวอร์เครื่องปริ้นอเนกประสงค์ (UPD) สำหรับ Windows สำหรับเครื่องพิมพ์ Samsung ระบบปฏิบัติการ: Windows 11, Windows 10 (64 บิต / 32 บิต), Windows 8 (64 บิต / 32 บิต), Windows 8.1 (64 บิต / 32 บิต), Windows 7 (64-bit / 32 บิต), Windows Vista (64 บิต / 32 บิต), Windows XP (64 บิต / 32 บิต)
การติดตั้งซอฟต์แวร์เครื่องพิมพ์
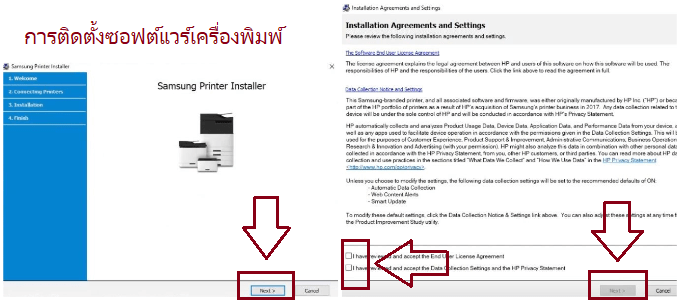
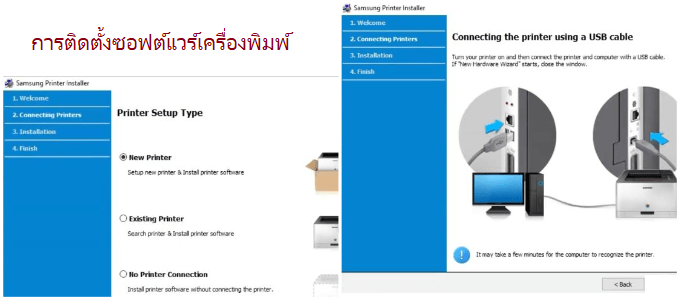 ก่อนติดตั้งไดรเวอร์และซอฟต์แวร์ อย่าเชื่อมต่ออุปกรณ์กับคอมพิวเตอร์ เริ่มติดตั้งซอฟต์แวร์และคุณจะได้รับแจ้งเมื่อจำเป็นต้องเชื่อมต่ออุปกรณ์กับคอมพิวเตอร์ของคุณ การดาวน์โหลดมาจากเว็บไซต์อย่างเป็นทางการของ Samsung หากคุณติดตั้งไดรเวอร์ไม่ถูกต้อง ให้ถอนการติดตั้งไดรเวอร์ รีสตาร์ทคอมพิวเตอร์ และติดตั้งซอฟต์แวร์ใหม่
ก่อนติดตั้งไดรเวอร์และซอฟต์แวร์ อย่าเชื่อมต่ออุปกรณ์กับคอมพิวเตอร์ เริ่มติดตั้งซอฟต์แวร์และคุณจะได้รับแจ้งเมื่อจำเป็นต้องเชื่อมต่ออุปกรณ์กับคอมพิวเตอร์ของคุณ การดาวน์โหลดมาจากเว็บไซต์อย่างเป็นทางการของ Samsung หากคุณติดตั้งไดรเวอร์ไม่ถูกต้อง ให้ถอนการติดตั้งไดรเวอร์ รีสตาร์ทคอมพิวเตอร์ และติดตั้งซอฟต์แวร์ใหม่
ซอฟต์แวร์สำหรับใช้สแกนเนอร์
ดาวน์โหลดไดร์เวอร์สแกนเนอร์สำหรับ Windows
ดาวน์โหลดและติดตั้งซอฟต์แวร์: “Easy Printer Manager” และ “Easy Document Creator”
ดาวน์โหลดซอฟต์แวร์ “Easy Printer Manager”
ดาวน์โหลดซอฟต์แวร์ “Easy Document Creator”
ขอแนะนำให้ติดตั้งซอฟต์แวร์ทั้งสองนี้เนื่องจากเสริมซึ่งกันและกัน ซอฟต์แวร์นี้มาพร้อมกับอุปกรณ์ของคุณและมีจุดมุ่งหมายเพื่อให้คุณใช้คุณสมบัติทั้งหมดของอุปกรณ์นี้ได้ หากคุณต้องการเพียงซอฟต์แวร์เพื่อควบคุมเครื่องสแกน ให้ดาวน์โหลดและติดตั้ง ‘Easy Document Creator’
คุณสามารถเรียนรู้เพิ่มเติมเกี่ยวกับซอฟต์แวร์นี้ได้ที่นี่ (ไฟล์ PDF)
หากคุณมีปัญหาในการใช้ซอฟต์แวร์นี้ คุณสามารถใช้วิธีที่ง่ายกว่าในการสแกนเอกสารและภาพถ่าย
วิธีการสแกนโดยใช้ซอฟต์แวร์ที่ติดตั้งในระบบปฏิบัติการ Windows
คุณสามารถใช้ซอฟต์แวร์ “Windows Fax and Scan” เพื่อสแกนเอกสารและภาพถ่าย ซอฟต์แวร์นี้รวมอยู่ในระบบปฏิบัติการ: Windows 11, Windows 10, Windows 8, Windows 7, Windows Vista คุณสามารถเข้าถึงซอฟต์แวร์นี้ผ่านทางเมนู Start ในระบบปฏิบัติการ Windows ทุกรุ่น คุณสามารถอ่านเพิ่มเติมเกี่ยวกับเรื่องนี้ได้ที่นี่.
หากต้องการใช้ซอฟต์แวร์นี้ ต้องแน่ใจว่าได้ติดตั้งไดรเวอร์เครื่องสแกนเนอร์แล้ว
หากคุณมีปัญหาในการติดตั้งไดรเวอร์หรือเครื่องพิมพ์และสแกนเนอร์ของคุณทำงานไม่ถูกต้อง คุณสามารถอ่านวิธีแก้ไขปัญหาเหล่านี้ได้ที่นี่
อัปเดตล่าสุดเมื่อ กันยายน 10, 2016 โดย admin




ขอบคุณ ติดตั้งไดรเวอร์แล้วและทำงานได้ดี