 ระบบปฏิบัติการ: Windows 11, Windows 10 (64 บิต / 32 บิต), Windows 8 (64 บิต / 32 บิต), Windows 8.1 (64 บิต / 32 บิต), Windows 7 (64 บิต / 32 บิต), Windows Vista (64 บิต / 32 บิต), Windows XP (64 บิต / 32 บิต)
ระบบปฏิบัติการ: Windows 11, Windows 10 (64 บิต / 32 บิต), Windows 8 (64 บิต / 32 บิต), Windows 8.1 (64 บิต / 32 บิต), Windows 7 (64 บิต / 32 บิต), Windows Vista (64 บิต / 32 บิต), Windows XP (64 บิต / 32 บิต)
รุ่นเครื่องพิมพ์: Lexmark MX710dhe
ดาวน์โหลดและติดตั้งซอฟต์แวร์ ซอฟต์แวร์นี้มีวัตถุประสงค์เพื่อใช้ฟังก์ชันอุปกรณ์ทั้งหมด ไม่จำเป็นต้องใช้ซอฟต์แวร์เพิ่มเติมสำหรับอุปกรณ์
Lexmark MX710dhe
ซอฟต์แวร์สำหรับระบบปฏิบัติการ Windows
![]()
ดาวน์โหลดไดร์เวอร์และซอฟต์แวร์สำหรับ Windows (แนะนำ)
ชื่อไฟล์: Lexmark MX710 Series ADQ Installation Package.exe. ขนาดไฟล์: 163 MB. นี่คือแพ็คเกจการติดตั้งซอฟต์แวร์ที่แนะนำสำหรับการติดตั้งและใช้งานคุณสมบัติทั้งหมดของอุปกรณ์ ดังนั้น คุณไม่จำเป็นต้องดาวน์โหลดและติดตั้งซอฟต์แวร์อื่น
![]()
ดาวน์โหลดไดร์เวอร์เครื่องปริ้นสำหรับ Windows
(ไดร์เวอร์เครื่องปริ้นสากล ขนาดไฟล์: 131 MB)
ไดร์เวอร์นี้มีให้ใช้งานใน 27 ภาษาและรองรับเครื่องพิมพ์กว่า 200 รุ่นซึ่งเชื่อมต่อในเครื่องหรือบนเครือข่าย หากคุณมีปัญหาในการติดตั้งไดร์เวอร์เครื่องปริ้นบนระบบปฏิบัติการ Windows 7, Windows Vista, Windows XP รุ่นเก่า โปรดดาวน์โหลดและติดตั้งไดร์เวอร์เครื่องปริ้นเวอร์ชันเก่า: ดาวน์โหลดไดร์เวอร์เครื่องปริ้นสำหรับ Windows
เอกสารนี้อธิบายคุณสมบัติของซอฟต์แวร์และให้ภาพรวมของอุปกรณ์ที่รองรับ
ซอฟต์แวร์สำหรับระบบปฏิบัติการ Mac
![]()
ดาวน์โหลดไดร์เวอร์เครื่องปริ้นสำหรับ Mac (สำหรับเครื่องพิมพ์สี)
ดาวน์โหลดไดร์เวอร์เครื่องปริ้นสำหรับ Mac (สำหรับเครื่องพิมพ์ขาวดำ)
ไดร์เวอร์ Mac (ไดร์เวอร์เครื่องปริ้นสากล) มีให้เลือก 2 แบบ แพ็คเกจไดรเวอร์สีมีไว้สำหรับใช้กับเครื่องพิมพ์สี ในขณะที่แพ็คเกจไดรเวอร์ Mono จะทำงานบนเครื่องพิมพ์ขาวดำ แต่ละแพ็คเกจไดรเวอร์มาในรูปแบบไฟล์ DMG ไดรเวอร์เหล่านี้จะใช้งานได้ตั้งแต่ Mac OS 10.6 ขึ้นไป
การติดตั้งซอฟต์แวร์บนระบบปฏิบัติการ Windows
คำแนะนำการใช้งานที่แนะนำ: เริ่มการติดตั้งซอฟต์แวร์และทำตามคำแนะนำบนหน้าจอ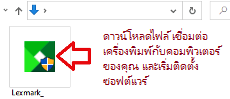 ดาวน์โหลดไฟล์ เชื่อมต่อเครื่องพิมพ์กับคอมพิวเตอร์ของคุณ และเริ่มติดตั้งซอฟต์แวร์
ดาวน์โหลดไฟล์ เชื่อมต่อเครื่องพิมพ์กับคอมพิวเตอร์ของคุณ และเริ่มติดตั้งซอฟต์แวร์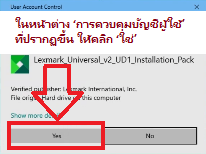 ในหน้าต่าง ‘การควบคุมบัญชีผู้ใช้’ ที่ปรากฏขึ้น ให้คลิก ‘ใช่’
ในหน้าต่าง ‘การควบคุมบัญชีผู้ใช้’ ที่ปรากฏขึ้น ให้คลิก ‘ใช่’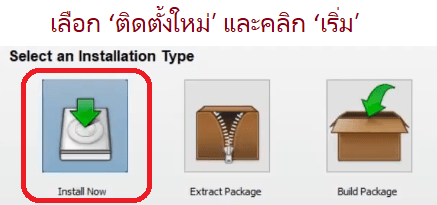 เลือก ‘ติดตั้งใหม่’ และคลิก ‘เริ่ม’
เลือก ‘ติดตั้งใหม่’ และคลิก ‘เริ่ม’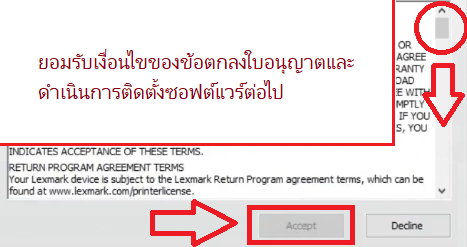 ยอมรับเงื่อนไขของข้อตกลงใบอนุญาตและดำเนินการติดตั้งซอฟต์แวร์ต่อไป
ยอมรับเงื่อนไขของข้อตกลงใบอนุญาตและดำเนินการติดตั้งซอฟต์แวร์ต่อไป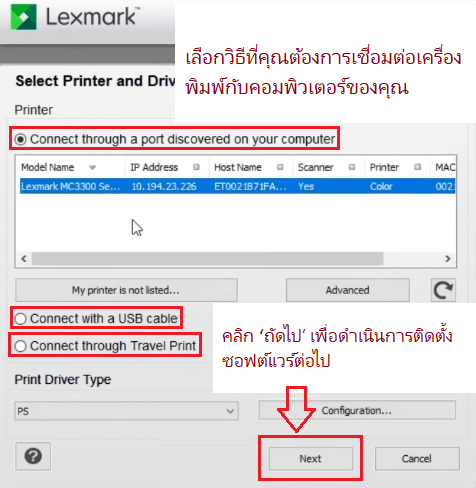 เลือกวิธีที่คุณต้องการเชื่อมต่อเครื่องพิมพ์กับคอมพิวเตอร์ของคุณ คลิก ‘ถัดไป’ เพื่อดำเนินการติดตั้งซอฟต์แวร์ต่อไป
เลือกวิธีที่คุณต้องการเชื่อมต่อเครื่องพิมพ์กับคอมพิวเตอร์ของคุณ คลิก ‘ถัดไป’ เพื่อดำเนินการติดตั้งซอฟต์แวร์ต่อไป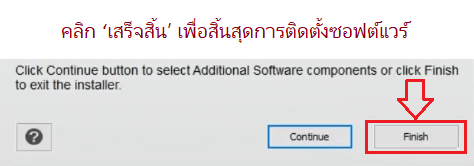 คลิก ‘เสร็จสิ้น’ เพื่อสิ้นสุดการติดตั้งซอฟต์แวร์
คลิก ‘เสร็จสิ้น’ เพื่อสิ้นสุดการติดตั้งซอฟต์แวร์
วิธีการสแกนโดยใช้ซอฟต์แวร์ที่ติดตั้งในระบบปฏิบัติการ Windows
คุณสามารถใช้ซอฟต์แวร์ “Windows Fax and Scan” เพื่อสแกนเอกสารและภาพถ่าย ซอฟต์แวร์นี้รวมอยู่ในระบบปฏิบัติการ: Windows 11, Windows 10, Windows 8, Windows 7, Windows Vista คุณสามารถเข้าถึงซอฟต์แวร์นี้ผ่านทางเมนู Start ในระบบปฏิบัติการ Windows ทุกรุ่น คุณสามารถอ่านเพิ่มเติมเกี่ยวกับเรื่องนี้ได้ที่นี่.
หากต้องการใช้ซอฟต์แวร์นี้ ต้องแน่ใจว่าได้ติดตั้งไดรเวอร์เครื่องสแกนเนอร์แล้ว
หากคุณมีปัญหาในการติดตั้งไดรเวอร์หรือเครื่องพิมพ์และสแกนเนอร์ของคุณทำงานไม่ถูกต้อง คุณสามารถอ่านวิธีแก้ไขปัญหาเหล่านี้ได้ที่นี่
ไดร์เวอร์เครื่องปริ้นสำหรับ Lexmark MX710dhe. นี่คือไดรเวอร์ที่จะให้การทำงานเต็มรูปแบบสำหรับรุ่นที่คุณเลือก
อัปเดตล่าสุดเมื่อ สิงหาคม 5, 2022 โดย admin




ใส่ความเห็น