 ไดร์เวอร์และซอฟต์แวร์สำหรับระบบปฏิบัติการ Windows 11, Windows 10, Windows 8, Windows 8.1, Windows 7, Windows Vista (64 บิต / 32 บิต)
ไดร์เวอร์และซอฟต์แวร์สำหรับระบบปฏิบัติการ Windows 11, Windows 10, Windows 8, Windows 8.1, Windows 7, Windows Vista (64 บิต / 32 บิต)
รุ่นเครื่องพิมพ์ : Canon imageCLASS D1620
การติดตั้งไดร์เวอร์เครื่องปริ้นอย่างถูกต้อง: อย่าเชื่อมต่อเครื่องพิมพ์กับคอมพิวเตอร์ เริ่มการติดตั้งซอฟต์แวร์ก่อน ในระหว่างกระบวนการติดตั้ง ข้อความจะปรากฏบนจอภาพเพื่อแจ้งให้คุณทราบเมื่อต้องเชื่อมต่อเครื่องพิมพ์กับคอมพิวเตอร์ของคุณ หากคุณเห็นข้อความ ‘พบฮาร์ดแวร์ใหม่’ บนหน้าจอ ให้คลิก ‘ยกเลิก’ และถอดสาย USB ออก จากนั้นดำเนินการติดตั้งซอฟต์แวร์ต่อไป ข้อผิดพลาดทั่วไปเมื่อติดตั้งไดรเวอร์คือก่อนอื่นคุณต้องเชื่อมต่ออุปกรณ์เข้ากับคอมพิวเตอร์โดยใช้สาย USB จากนั้นจึงติดตั้งไดรเวอร์ ในกรณีนี้ ระบบปฏิบัติการตรวจพบอุปกรณ์ที่เชื่อมต่อและติดตั้งไดรเวอร์ของตัวเอง ซึ่งอาจทำงานไม่ถูกต้องหรือไม่ทำงานเลย อย่างไรก็ตาม อุปกรณ์อื่นๆ บางอย่างอาจทำงานได้ดีกับไดรเวอร์ที่ติดตั้งโดยระบบปฏิบัติการ ดังนั้น หากมีไดรเวอร์ที่สร้างขึ้นเป็นพิเศษสำหรับอุปกรณ์ของคุณ ให้เริ่มการติดตั้งไดรเวอร์นี้ก่อน จากนั้นจึงเชื่อมต่ออุปกรณ์เข้ากับคอมพิวเตอร์เท่านั้น
หากคุณเห็นข้อความ ‘พบฮาร์ดแวร์ใหม่’ บนหน้าจอ ให้คลิก ‘ยกเลิก’ และถอดสาย USB ออก จากนั้นดำเนินการติดตั้งซอฟต์แวร์ต่อไป ข้อผิดพลาดทั่วไปเมื่อติดตั้งไดรเวอร์คือก่อนอื่นคุณต้องเชื่อมต่ออุปกรณ์เข้ากับคอมพิวเตอร์โดยใช้สาย USB จากนั้นจึงติดตั้งไดรเวอร์ ในกรณีนี้ ระบบปฏิบัติการตรวจพบอุปกรณ์ที่เชื่อมต่อและติดตั้งไดรเวอร์ของตัวเอง ซึ่งอาจทำงานไม่ถูกต้องหรือไม่ทำงานเลย อย่างไรก็ตาม อุปกรณ์อื่นๆ บางอย่างอาจทำงานได้ดีกับไดรเวอร์ที่ติดตั้งโดยระบบปฏิบัติการ ดังนั้น หากมีไดรเวอร์ที่สร้างขึ้นเป็นพิเศษสำหรับอุปกรณ์ของคุณ ให้เริ่มการติดตั้งไดรเวอร์นี้ก่อน จากนั้นจึงเชื่อมต่ออุปกรณ์เข้ากับคอมพิวเตอร์เท่านั้น
คุณต้องดาวน์โหลดและติดตั้งไฟล์ไดรเวอร์ชื่อ “MFDriver” ไฟล์นี้ประกอบด้วยไดร์เวอร์เครื่องปริ้น เครื่องสแกน และแฟกซ์ทั้งหมด คุณไม่จำเป็นต้องดาวน์โหลดไฟล์อื่นๆ เนื่องจากมีเฉพาะไดร์เวอร์เครื่องปริ้นหรือไดรเวอร์แฟกซ์เท่านั้น หน้านี้ของเว็บไซต์ประกอบด้วยลิงก์ที่คุณสามารถดาวน์โหลดไฟล์ “MFDriver” พร้อมไดรเวอร์และซอฟต์แวร์ทั้งหมดสำหรับเครื่องพิมพ์และสแกนเนอร์ ซอฟต์แวร์นี้จะช่วยให้คุณใช้ฟังก์ชันทั้งหมดของอุปกรณ์ได้ ดาวน์โหลดได้จากเว็บไซต์อย่างเป็นทางการของ Canon หากคุณติดตั้งไดรเวอร์ไม่ถูกต้อง ให้ถอนการติดตั้งไดรเวอร์ รีสตาร์ทคอมพิวเตอร์ และติดตั้งซอฟต์แวร์ใหม่
ซอฟต์แวร์สำหรับระบบปฏิบัติการ Windows
![]()
ดาวน์โหลดไดร์เวอร์เครื่องปริ้นและซอฟต์แวร์สำหรับ Windows (64 บิต)
ดาวน์โหลดไดร์เวอร์เครื่องปริ้นและซอฟต์แวร์สำหรับ Windows (32 บิต)
ขนาดไฟล์: 250.24 MB
Canon imageCLASS D1620
เวอร์ชันไดร์เวอร์ : Generic Plus UFR II – V1.01, Generic Plus PCL6 – V1.30, Generic Plus PS3 – V1.01, Generic FAX – V10.26 (D1650), ScanGear – V11.3
ข้อควรระวังเมื่อใช้การเชื่อมต่อ USB ถอดสาย USB ที่เชื่อมต่ออุปกรณ์และคอมพิวเตอร์ออกก่อนติดตั้งไดรเวอร์ เชื่อมต่อสาย USB หลังจากติดตั้งไดรเวอร์
ไดรเวอร์และแอปพลิเคชันถูกบีบอัด ดาวน์โหลดไฟล์. เมื่อคลิก [เรียกใช้] บนหน้าจอดาวน์โหลดไฟล์ (ไฟล์ไม่ได้บันทึกลงดิสก์) หากพรอมต์การควบคุมบัญชีผู้ใช้ปรากฏขึ้น ให้คลิก [ใช่] จากนั้นคลิก [เรียกใช้] บนหน้าจอการแจ้งเตือนความปลอดภัยที่ตามมา วิซาร์ดการตั้งค่าจะเริ่มต้นขึ้น หลังจากที่ตัวช่วยสร้างการติดตั้งเริ่มต้นขึ้น ให้ทำตามคำแนะนำบนหน้าจอเพื่อดำเนินการติดตั้ง

Canon imageCLASS D1620
MF Scan Utility Ver.1.20.0.2
ซอฟต์แวร์สแกนเนอร์ – MF Scan Utility
![]()
MF Scan Utility เป็นซอฟต์แวร์สำหรับการสแกนภาพถ่าย เอกสาร ฯลฯ อย่างสะดวก ติดตั้งซอฟต์แวร์ ในระบบปฏิบัติการ Windows ให้คลิกปุ่ม ‘เริ่ม’ เพื่อค้นหาทางลัดสำหรับซอฟต์แวร์ ‘MF Scan Utility’ จากนั้นคุณสามารถใช้เมาส์คอมพิวเตอร์เพื่อลากทางลัดนี้ไปที่เดสก์ท็อป ลักษณะที่ปรากฏของซอฟต์แวร์ “MF Scan Utility” เวอร์ชันต่างๆ อาจแตกต่างกัน
ลักษณะที่ปรากฏของซอฟต์แวร์ “MF Scan Utility” เวอร์ชันต่างๆ อาจแตกต่างกัน หากคุณรู้สึกว่ายากที่จะเข้าใจการตั้งค่าของซอฟต์แวร์นี้ ฉันขอเสนอวิธีที่ง่ายที่สุดในการสแกนเอกสารและภาพถ่าย ในการดำเนินการนี้ ให้ใช้ปุ่ม ‘ภาพถ่าย’ เพียงปุ่มเดียว เมื่อคลิกที่ปุ่มนี้ คุณสามารถสแกนเอกสารและภาพถ่ายใดๆ เอกสารที่สแกนจะถูกบันทึกลงในคอมพิวเตอร์ของคุณ คุณภาพของเอกสารที่สแกนอยู่ในเกณฑ์ดี คุณจึงไม่จำเป็นต้องเปลี่ยนการตั้งค่าซอฟต์แวร์ ผู้ใช้ซอฟต์แวร์นี้หลายคนใช้ปุ่ม ‘Photo’ เพื่อสแกนเอกสารหรือภาพถ่าย หากคุณต้องการเปลี่ยนตำแหน่งที่จะบันทึกรูปภาพที่สแกนหรือเปลี่ยนการตั้งค่าสแกนเนอร์อื่น ๆ ให้ใช้ปุ่ม ‘การตั้งค่า’ สำหรับสิ่งนี้
หากคุณรู้สึกว่ายากที่จะเข้าใจการตั้งค่าของซอฟต์แวร์นี้ ฉันขอเสนอวิธีที่ง่ายที่สุดในการสแกนเอกสารและภาพถ่าย ในการดำเนินการนี้ ให้ใช้ปุ่ม ‘ภาพถ่าย’ เพียงปุ่มเดียว เมื่อคลิกที่ปุ่มนี้ คุณสามารถสแกนเอกสารและภาพถ่ายใดๆ เอกสารที่สแกนจะถูกบันทึกลงในคอมพิวเตอร์ของคุณ คุณภาพของเอกสารที่สแกนอยู่ในเกณฑ์ดี คุณจึงไม่จำเป็นต้องเปลี่ยนการตั้งค่าซอฟต์แวร์ ผู้ใช้ซอฟต์แวร์นี้หลายคนใช้ปุ่ม ‘Photo’ เพื่อสแกนเอกสารหรือภาพถ่าย หากคุณต้องการเปลี่ยนตำแหน่งที่จะบันทึกรูปภาพที่สแกนหรือเปลี่ยนการตั้งค่าสแกนเนอร์อื่น ๆ ให้ใช้ปุ่ม ‘การตั้งค่า’ สำหรับสิ่งนี้
Canon imageCLASS D1620
หากคุณมีปัญหาในการใช้ซอฟต์แวร์นี้ คุณสามารถใช้วิธีที่ง่ายกว่าในการสแกนเอกสารและภาพถ่าย
ใช้ซอฟต์แวร์ “Windows Fax and Scan” เพื่อสแกนเอกสาร ซอฟต์แวร์นี้อยู่ในระบบปฏิบัติการ Windows วิธีที่เร็วและง่ายที่สุดในการเปิด “Windows Fax and Scan” คือการค้นหา พิมพ์ “Windows Fax” ในแถบค้นหาแล้วเลือกในผลการค้นหา ใน Windows 10 แถบค้นหาจะอยู่ถัดจากปุ่ม ‘เริ่ม’ Windows เวอร์ชันก่อนๆ แถบค้นหาอาจอยู่ในเมนู ‘Start’ หากคุณไม่ต้องการค้นหา คุณสามารถใช้งาน “Windows Fax and Scan” ได้จากเมนู “Start” ใน Windows ทุกรุ่น
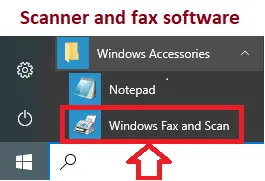
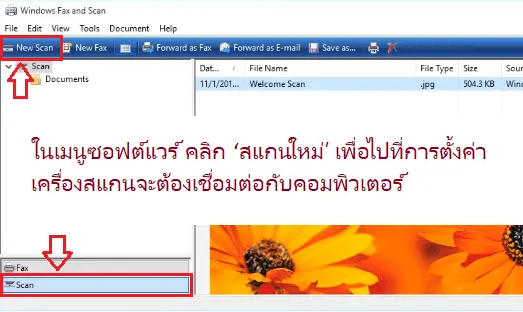 ในเมนูซอฟต์แวร์ คลิก ‘สแกนใหม่’ เพื่อไปที่การตั้งค่า เครื่องสแกนจะต้องเชื่อมต่อกับคอมพิวเตอร์
ในเมนูซอฟต์แวร์ คลิก ‘สแกนใหม่’ เพื่อไปที่การตั้งค่า เครื่องสแกนจะต้องเชื่อมต่อกับคอมพิวเตอร์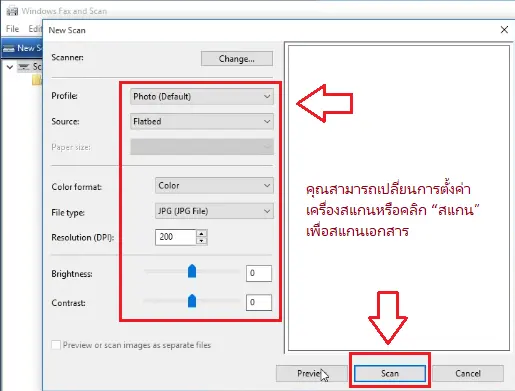
คุณสามารถเปลี่ยนการตั้งค่าสแกนเนอร์หรือคลิก ‘สแกน’ เพื่อสแกนเอกสาร
“ Windows Fax and Scan” มีลักษณะเหมือนกันใน Windows 7, Windows 8 และ Windows 10 เนื่องจาก Microsoft ไม่ได้อัปเดตอินเทอร์เฟซของโปรแกรมตั้งแต่เปิดตัวใน Windows Vista ไม่ว่าคุณจะใช้ Windows เวอร์ชันใด ให้ทำตามคำแนะนำเหล่านี้เพื่อสแกนเอกสารหรือภาพถ่ายบน MFP หรือสแกนเนอร์แบบสแตนด์อโลน
รุ่นเครื่องพิมพ์ : Canon imageCLASS D1620
อัปเดตล่าสุดเมื่อ มกราคม 16, 2023 โดย admin




ใส่ความเห็น