 ไดร์เวอร์และซอฟต์แวร์สำหรับระบบปฏิบัติการ Windows 11, Windows 10 (64 บิต / 32 บิต)
ไดร์เวอร์และซอฟต์แวร์สำหรับระบบปฏิบัติการ Windows 11, Windows 10 (64 บิต / 32 บิต)
รุ่นเครื่องพิมพ์: Xerox C315 (Xerox C315/DNI, C315V/DNI)
ซอฟต์แวร์นี้ออกแบบมาเพื่อติดตั้งไดร์เวอร์เครื่องปริ้นและสแกนเนอร์ และซอฟต์แวร์อื่น ๆ เพื่อให้ฟังก์ชันการทำงานของเครื่องพิมพ์และสแกนเนอร์เต็มรูปแบบ
ซอฟต์แวร์สำหรับระบบปฏิบัติการ Windows
ดาวน์โหลดไดร์เวอร์และซอฟต์แวร์สำหรับ Windows ระบบปฏิบัติการ: Windows 11, Windows 10 (32 บิต), Windows 10 (64 บิต) Xerox Smart Start – ซอฟต์แวร์นี้ออกแบบมาเพื่อติดตั้งไดร์เวอร์เครื่องปริ้นและสแกนเนอร์ และซอฟต์แวร์อื่น ๆ เพื่อให้ฟังก์ชันการทำงานของเครื่องพิมพ์และสแกนเนอร์เต็มรูปแบบ คุณไม่จำเป็นต้องมีซอฟต์แวร์อื่นใด |
ซอฟต์แวร์สำหรับระบบปฏิบัติการ MAC
ดาวน์โหลดไดร์เวอร์และซอฟต์แวร์สำหรับ MAC Xerox Print and Scan Experience – Mac App Store ระบบปฏิบัติการ: macOS 14.x, macOS 13.x, macOS 12.x ดาวน์โหลดและติดตั้งไดรเวอร์ Xerox Print and Scan (TWAIN/ICA) สำหรับ macOS |
Xerox C315 (Xerox C315/DNI, C315V/DNI)
การติดตั้งซอฟต์แวร์สำหรับระบบปฏิบัติการ Windows
ดับเบิลคลิกไฟล์ .exe ที่ดาวน์โหลดมา มันจะถูกขยายและหน้าจอการตั้งค่าจะปรากฏขึ้น ทำตามคำแนะนำเพื่อติดตั้งซอฟต์แวร์และดำเนินการตั้งค่าที่จำเป็น![]() ซอฟต์แวร์ ‘Xerox Smart Start’ จะวิเคราะห์การกำหนดค่าระบบของคุณและติดตั้งไดรเวอร์ที่เหมาะสมสำหรับการพิมพ์และการสแกน
ซอฟต์แวร์ ‘Xerox Smart Start’ จะวิเคราะห์การกำหนดค่าระบบของคุณและติดตั้งไดรเวอร์ที่เหมาะสมสำหรับการพิมพ์และการสแกน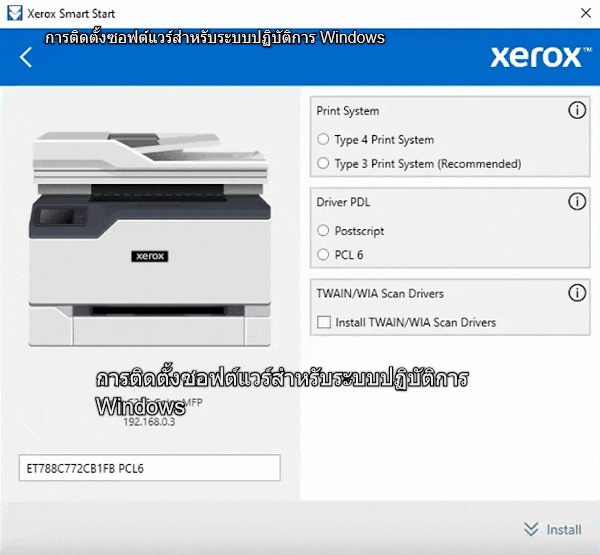 ผู้ใช้สามารถเลือกระหว่างการติดตั้งสองประเภทที่แตกต่างกันใน Xerox Smart Start ติดตั้งอย่างรวดเร็ว – Xerox Smart Start จะติดตั้งไดรเวอร์โดยอัตโนมัติตามระบบปฏิบัติการและรุ่นเครื่องพิมพ์ของผู้ใช้ การติดตั้งด่วนไม่ได้ติดตั้งไดรเวอร์การสแกน การติดตั้งขั้นสูง – Xerox Smart Start จะอนุญาตให้ผู้ใช้เลือกระบบการพิมพ์, PDL และไดรเวอร์สแกนที่ต้องการติดตั้ง Xerox Smart Start จะแนะนำว่าตัวเลือกใดที่ให้ประสบการณ์การพิมพ์ที่ดีที่สุด
ผู้ใช้สามารถเลือกระหว่างการติดตั้งสองประเภทที่แตกต่างกันใน Xerox Smart Start ติดตั้งอย่างรวดเร็ว – Xerox Smart Start จะติดตั้งไดรเวอร์โดยอัตโนมัติตามระบบปฏิบัติการและรุ่นเครื่องพิมพ์ของผู้ใช้ การติดตั้งด่วนไม่ได้ติดตั้งไดรเวอร์การสแกน การติดตั้งขั้นสูง – Xerox Smart Start จะอนุญาตให้ผู้ใช้เลือกระบบการพิมพ์, PDL และไดรเวอร์สแกนที่ต้องการติดตั้ง Xerox Smart Start จะแนะนำว่าตัวเลือกใดที่ให้ประสบการณ์การพิมพ์ที่ดีที่สุด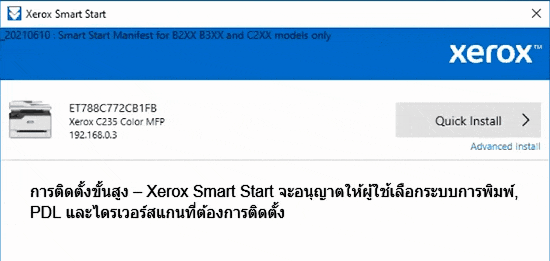 ดับเบิลคลิกไฟล์ XeroxSmartStart.exe ที่ดาวน์โหลดมา เห็นด้วยกับ EULA Xerox Smart Start จะสแกนหาเครื่องพิมพ์ เลือกเครื่องพิมพ์ที่คุณต้องการติดตั้งและเลือกการติดตั้งด่วนหรือการติดตั้งขั้นสูง (หากคุณเลือกการติดตั้งขั้นสูง Xerox Smart Start จะแสดงรายการตัวเลือกให้คุณ: ระบบการพิมพ์, ไดรเวอร์ PDL, ตัวเลือกไดรเวอร์เครื่องสแกนเนอร์ และชื่อเครื่องพิมพ์ เมื่อคุณ ได้เลือกตัวเลือกที่คุณต้องการแล้ว เลือก ติดตั้ง เพื่อเริ่มกระบวนการติดตั้ง) หาก Xerox Smart Start ไม่พบเครื่องพิมพ์ที่คุณต้องการติดตั้ง ให้เลือก ไม่เห็นเครื่องพิมพ์ของคุณ (ป้อนชื่อโฮสต์หรือที่อยู่ IP ของเครื่องพิมพ์ และเลือก ดำเนินการต่อ หาก Xerox Smart Start ตรวจพบเครื่องพิมพ์ของคุณ ระบบจะนำคุณไปยังหน้าจอการติดตั้งขั้นสูง) เมื่อการติดตั้งเสร็จสิ้น Xerox Smart Start จะแสดงหน้าจอยืนยัน คุณสามารถติดตั้งเครื่องพิมพ์อื่นหรือออกโดยเลือกเสร็จสิ้น คุณยังมีตัวเลือกในการพิมพ์หน้าทดสอบอีกด้วย หลังจากติดตั้งซอฟต์แวร์นี้ คุณจะสามารถพิมพ์ สแกน และใช้คุณสมบัติเครื่องพิมพ์ทั้งหมดได้ คุณไม่จำเป็นต้องมีซอฟต์แวร์อื่นใด
ดับเบิลคลิกไฟล์ XeroxSmartStart.exe ที่ดาวน์โหลดมา เห็นด้วยกับ EULA Xerox Smart Start จะสแกนหาเครื่องพิมพ์ เลือกเครื่องพิมพ์ที่คุณต้องการติดตั้งและเลือกการติดตั้งด่วนหรือการติดตั้งขั้นสูง (หากคุณเลือกการติดตั้งขั้นสูง Xerox Smart Start จะแสดงรายการตัวเลือกให้คุณ: ระบบการพิมพ์, ไดรเวอร์ PDL, ตัวเลือกไดรเวอร์เครื่องสแกนเนอร์ และชื่อเครื่องพิมพ์ เมื่อคุณ ได้เลือกตัวเลือกที่คุณต้องการแล้ว เลือก ติดตั้ง เพื่อเริ่มกระบวนการติดตั้ง) หาก Xerox Smart Start ไม่พบเครื่องพิมพ์ที่คุณต้องการติดตั้ง ให้เลือก ไม่เห็นเครื่องพิมพ์ของคุณ (ป้อนชื่อโฮสต์หรือที่อยู่ IP ของเครื่องพิมพ์ และเลือก ดำเนินการต่อ หาก Xerox Smart Start ตรวจพบเครื่องพิมพ์ของคุณ ระบบจะนำคุณไปยังหน้าจอการติดตั้งขั้นสูง) เมื่อการติดตั้งเสร็จสิ้น Xerox Smart Start จะแสดงหน้าจอยืนยัน คุณสามารถติดตั้งเครื่องพิมพ์อื่นหรือออกโดยเลือกเสร็จสิ้น คุณยังมีตัวเลือกในการพิมพ์หน้าทดสอบอีกด้วย หลังจากติดตั้งซอฟต์แวร์นี้ คุณจะสามารถพิมพ์ สแกน และใช้คุณสมบัติเครื่องพิมพ์ทั้งหมดได้ คุณไม่จำเป็นต้องมีซอฟต์แวร์อื่นใด
Xerox C315 (Xerox C315/DNI, C315V/DNI)
ซอฟต์แวร์สำหรับการพิมพ์และสแกนเอกสารและภาพถ่าย
‘Xerox Print Experience’ เป็นซอฟต์แวร์สำหรับเครื่องพิมพ์และสแกนเนอร์ของคุณ สำหรับระบบปฏิบัติการ Windows ให้คลิกปุ่ม Start เพื่อค้นหาทางลัดไปยังซอฟต์แวร์ Xerox Print Experience จากนั้นคุณสามารถใช้เมาส์คอมพิวเตอร์เพื่อลากทางลัดนี้ไปยังเดสก์ท็อปของคุณได้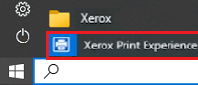
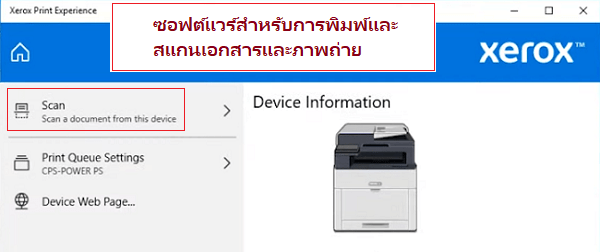
การตั้งค่าซอฟต์แวร์สำหรับการสแกนเอกสารและภาพถ่าย
หากคุณต้องการเปลี่ยนตำแหน่งที่จะบันทึกภาพที่สแกน ให้ใช้ ‘ตัวเลือก’ สำหรับสิ่งนี้ คุณภาพการสแกนที่แนะนำ: 300 dpi (เหมาะสำหรับการสแกนเอกสารและภาพถ่าย) ยิ่งคุณภาพสูงเท่าไร การสแกนก็จะยิ่งนานขึ้นและขนาดไฟล์ก็จะใหญ่ขึ้นด้วย ประเภทการบันทึก ‘JPEG’ หรือ ‘JPG’ เหมาะสำหรับการสแกนมากกว่า คุณภาพของเอกสารที่สแกนอยู่ในเกณฑ์ดี
Xerox C315 (Xerox C315/DNI, C315V/DNI)
ซอฟต์แวร์เพิ่มเติมสำหรับการพิมพ์และสแกนเอกสารและภาพถ่ายสำหรับระบบปฏิบัติการ Windows
ซอฟต์แวร์ฟรี ‘Xerox Print and Scan Experience’ ซึ่งคุณสามารถดาวน์โหลดได้จาก Microsoft Store![]()
ซอฟต์แวร์สำหรับระบบปฏิบัติการ Windows
![]()
ดาวน์โหลดซอฟต์แวร์ ‘Xerox Print and Scan Experience’
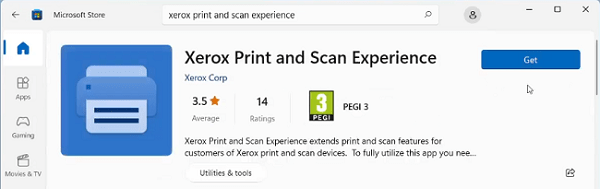
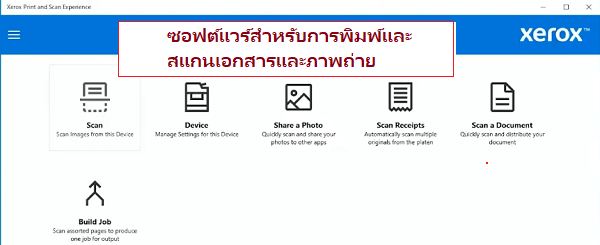 แอป ‘Xerox Print and Scan Experience’ ปรับปรุงฟังก์ชันการพิมพ์และการสแกนสำหรับผู้ใช้เครื่องพิมพ์และเครื่องสแกนเนอร์ของ Xerox หากต้องการใช้แอพพลิเคชั่นนี้อย่างเต็มที่ คุณต้องมีอุปกรณ์ Xerox และไดร์เวอร์เครื่องปริ้น Xerox Type 4 หรือการเชื่อมต่อ IPP หรือ ‘Universal Print’
แอป ‘Xerox Print and Scan Experience’ ปรับปรุงฟังก์ชันการพิมพ์และการสแกนสำหรับผู้ใช้เครื่องพิมพ์และเครื่องสแกนเนอร์ของ Xerox หากต้องการใช้แอพพลิเคชั่นนี้อย่างเต็มที่ คุณต้องมีอุปกรณ์ Xerox และไดร์เวอร์เครื่องปริ้น Xerox Type 4 หรือการเชื่อมต่อ IPP หรือ ‘Universal Print’
Xerox C315 (Xerox C315/DNI, C315V/DNI)
ซอฟต์แวร์เพิ่มเติมสำหรับการพิมพ์และสแกนเอกสารและภาพถ่ายสำหรับระบบปฏิบัติการ Mac
ซอฟต์แวร์ฟรี ‘Xerox Print and Scan Experience’ ซึ่งคุณสามารถดาวน์โหลดได้จาก Mac App Store![]()
ซอฟต์แวร์สำหรับระบบปฏิบัติการ MAC
![]()
ดาวน์โหลดซอฟต์แวร์ ‘Xerox Print and Scan Experience’
แอป Xerox Print and Scan Experience ช่วยให้คุณเข้าถึงฟังก์ชันการพิมพ์และการสแกนของเครื่องพิมพ์ Xerox และมอบเครื่องมือเพิ่มประสิทธิภาพการทำงานที่เป็นเอกลักษณ์ แอพพลิเคชั่น Xerox Print and Scan Experience ช่วยให้เข้าถึงคุณสมบัติการพิมพ์และการสแกนต่างๆ ของอุปกรณ์ Xerox ที่รองรับได้อย่างง่ายดายจากแอพพลิเคชั่น Mac
Xerox C315 (Xerox C315/DNI, C315V/DNI)
หากคุณมีปัญหาในการใช้ซอฟต์แวร์นี้ คุณสามารถใช้วิธีที่ง่ายกว่าในการสแกนเอกสารและภาพถ่าย
วิธีการสแกนโดยใช้ซอฟต์แวร์ที่ติดตั้งในระบบปฏิบัติการ Windows
คุณสามารถใช้ซอฟต์แวร์ “Windows Fax and Scan” เพื่อสแกนเอกสารและภาพถ่าย ซอฟต์แวร์นี้รวมอยู่ในระบบปฏิบัติการ: Windows 11, Windows 10, Windows 8, Windows 7, Windows Vista คุณสามารถเข้าถึงซอฟต์แวร์นี้ผ่านทางเมนู Start ในระบบปฏิบัติการ Windows ทุกรุ่น คุณสามารถอ่านเพิ่มเติมเกี่ยวกับเรื่องนี้ได้ที่นี่.
หากต้องการใช้ซอฟต์แวร์นี้ ต้องแน่ใจว่าได้ติดตั้งไดรเวอร์เครื่องสแกนเนอร์แล้ว
หากคุณมีปัญหาในการติดตั้งไดรเวอร์หรือเครื่องพิมพ์และสแกนเนอร์ของคุณทำงานไม่ถูกต้อง คุณสามารถอ่านวิธีแก้ไขปัญหาเหล่านี้ได้ที่นี่
อัปเดตล่าสุดเมื่อ กันยายน 29, 2023 โดย admin




ใส่ความเห็น