 ไดร์เวอร์และซอฟต์แวร์สำหรับระบบปฏิบัติการ Windows 11, Windows 10, Windows 8, Windows 8.1, Windows 7 (64 บิต / 32 บิต)
ไดร์เวอร์และซอฟต์แวร์สำหรับระบบปฏิบัติการ Windows 11, Windows 10, Windows 8, Windows 8.1, Windows 7 (64 บิต / 32 บิต)
Mac OS [macOS 10.13.6 – macOS 14], Linux MIPS, Linux ARM, Linux 64 บิต, Linux 32 บิต
รุ่นเครื่องพิมพ์ : Canon imageCLASS MF261d
มีไดร์เวอร์ที่แตกต่างกันหลายตัวสำหรับเครื่องพิมพ์ Canon imageCLASS MF261d และผู้ใช้จำนวนมากไม่ทราบว่าจะเลือกติดตั้งไดร์เวอร์ใด เราขอแนะนำให้ดาวน์โหลดไฟล์ไดร์เวอร์ชื่อ ‘MFDriver’
ไฟล์นี้ประกอบด้วยไดร์เวอร์ที่จำเป็นทั้งหมดสำหรับเครื่องพิมพ์และสแกนเนอร์ Canon imageCLASS MF261d คุณไม่จำเป็นต้องมีไดร์เวอร์อื่นใด หากคุณไม่ต้องการค้นหาไดร์เวอร์และซอฟต์แวร์เหล่านี้ด้วยตนเอง คุณสามารถดาวน์โหลดได้จากลิงก์ในหน้านี้ของเว็บไซต์ การดาวน์โหลดไดร์เวอร์จะมาจากลิงก์เดียวกันกับที่พบในเว็บไซต์ Canon
การติดตั้งไดร์เวอร์เครื่องพิมพ์อย่างถูกต้อง: อย่าเชื่อมต่อเครื่องพิมพ์กับคอมพิวเตอร์ เริ่มการติดตั้งซอฟต์แวร์ก่อน ในระหว่างกระบวนการติดตั้ง ข้อความจะปรากฏบนจอภาพเพื่อแจ้งให้คุณทราบเมื่อต้องเชื่อมต่อเครื่องพิมพ์กับคอมพิวเตอร์ของคุณ หากคุณเห็นข้อความ ‘พบฮาร์ดแวร์ใหม่’ บนหน้าจอ ให้คลิกยกเลิกและถอดสาย USB ออก จากนั้นดำเนินการติดตั้งซอฟต์แวร์ต่อไป ข้อผิดพลาดทั่วไปเมื่อติดตั้งไดร์เวอร์คือก่อนอื่นคุณต้องเชื่อมต่ออุปกรณ์เข้ากับคอมพิวเตอร์โดยใช้สาย USB จากนั้นจึงติดตั้งไดร์เวอร์ ในกรณีนี้ ระบบปฏิบัติการตรวจพบอุปกรณ์ที่เชื่อมต่อและติดตั้งไดร์เวอร์ของตัวเอง ซึ่งอาจทำงานไม่ถูกต้องหรือไม่ทำงานเลย อย่างไรก็ตาม อุปกรณ์อื่นๆ บางอย่างอาจทำงานได้ดีกับไดร์เวอร์ที่ติดตั้งโดยระบบปฏิบัติการ ดังนั้น หากมีไดร์เวอร์ที่สร้างขึ้นเป็นพิเศษสำหรับอุปกรณ์ของคุณ ให้เริ่มการติดตั้งไดร์เวอร์นี้ก่อน จากนั้นจึงเชื่อมต่ออุปกรณ์เข้ากับคอมพิวเตอร์เท่านั้น
หากคุณเห็นข้อความ ‘พบฮาร์ดแวร์ใหม่’ บนหน้าจอ ให้คลิกยกเลิกและถอดสาย USB ออก จากนั้นดำเนินการติดตั้งซอฟต์แวร์ต่อไป ข้อผิดพลาดทั่วไปเมื่อติดตั้งไดร์เวอร์คือก่อนอื่นคุณต้องเชื่อมต่ออุปกรณ์เข้ากับคอมพิวเตอร์โดยใช้สาย USB จากนั้นจึงติดตั้งไดร์เวอร์ ในกรณีนี้ ระบบปฏิบัติการตรวจพบอุปกรณ์ที่เชื่อมต่อและติดตั้งไดร์เวอร์ของตัวเอง ซึ่งอาจทำงานไม่ถูกต้องหรือไม่ทำงานเลย อย่างไรก็ตาม อุปกรณ์อื่นๆ บางอย่างอาจทำงานได้ดีกับไดร์เวอร์ที่ติดตั้งโดยระบบปฏิบัติการ ดังนั้น หากมีไดร์เวอร์ที่สร้างขึ้นเป็นพิเศษสำหรับอุปกรณ์ของคุณ ให้เริ่มการติดตั้งไดร์เวอร์นี้ก่อน จากนั้นจึงเชื่อมต่ออุปกรณ์เข้ากับคอมพิวเตอร์เท่านั้น
หากคุณมีปัญหาในการติดตั้งไดรเวอร์หรือเครื่องพิมพ์และสแกนเนอร์ของคุณทำงานไม่ถูกต้อง คุณสามารถอ่านวิธีแก้ไขปัญหาเหล่านี้ได้ที่นี่
![]()
ซอฟต์แวร์สำหรับระบบปฏิบัติการ Windows
![]()
ดาวน์โหลดไดร์เวอร์และซอฟต์แวร์สำหรับ Windows (64 บิต)
ดาวน์โหลดไดร์เวอร์และซอฟต์แวร์สำหรับ Windows (32 บิต)
MFDrivers
(UFRII LT / Generic Plus PCL6 / Generic FAX / ScanGear)
ระบบปฏิบัติการ: Windows 11, Windows 10, Windows 8, Windows 8.1, Windows 7
Canon imageCLASS MF261d ไดร์เวอร์เครื่องพิมพ์และเครื่องสแกน
การติดตั้งซอฟต์แวร์สำหรับระบบปฏิบัติการ Windows
ดับเบิลคลิกไฟล์ .exe ที่ดาวน์โหลดมา มันจะถูกขยายและหน้าจอการตั้งค่าจะปรากฏขึ้น ทำตามคำแนะนำเพื่อติดตั้งซอฟต์แวร์และดำเนินการตั้งค่าที่จำเป็น
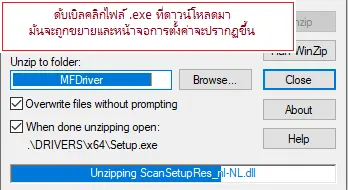 เลือกภาษาและดำเนินการติดตั้งซอฟต์แวร์
เลือกภาษาและดำเนินการติดตั้งซอฟต์แวร์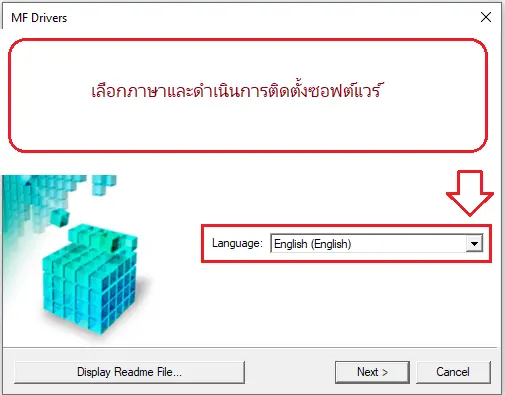 ยอมรับเงื่อนไขของข้อตกลงใบอนุญาตและดำเนินการติดตั้งซอฟต์แวร์ต่อไป
ยอมรับเงื่อนไขของข้อตกลงใบอนุญาตและดำเนินการติดตั้งซอฟต์แวร์ต่อไป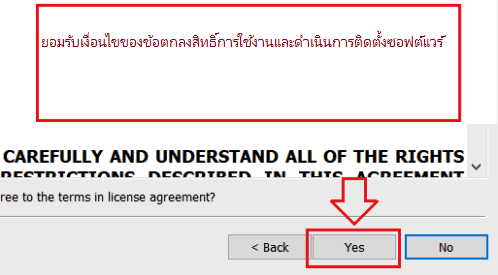 เลือกวิธีที่คุณต้องการเชื่อมต่อกับคอมพิวเตอร์ของคุณและเริ่มการติดตั้งซอฟต์แวร์
เลือกวิธีที่คุณต้องการเชื่อมต่อกับคอมพิวเตอร์ของคุณและเริ่มการติดตั้งซอฟต์แวร์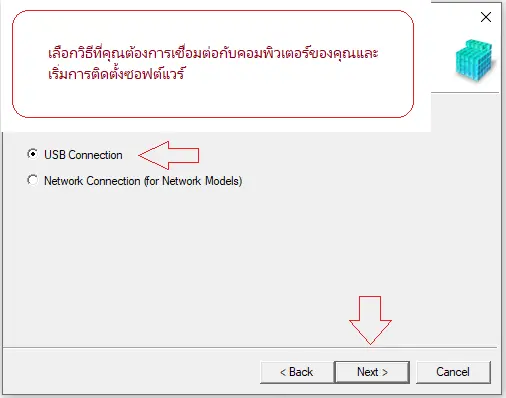 ณ จุดนี้ ให้เชื่อมต่อเครื่องพิมพ์เข้ากับคอมพิวเตอร์ของคุณ
ณ จุดนี้ ให้เชื่อมต่อเครื่องพิมพ์เข้ากับคอมพิวเตอร์ของคุณ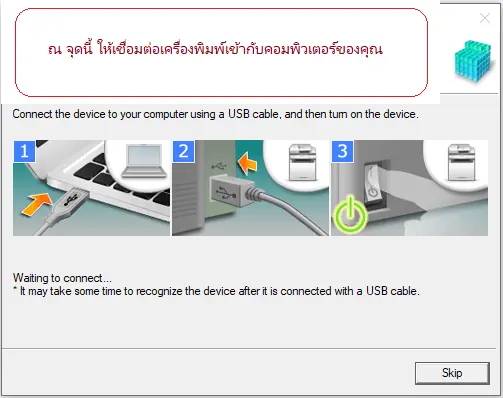
Canon imageCLASS MF261d
หลังจากติดตั้งไดร์เวอร์แล้ว ให้รีสตาร์ทคอมพิวเตอร์และติดตั้งซอฟต์แวร์การสแกน
MF Scan Utility
ซอฟต์แวร์สแกนเนอร์ – MF Scan Utility
|
ระบบปฏิบัติการ: Windows 11, Windows 10
|
ระบบปฏิบัติการ: Windows 8.1, Windows 7
|
MF Scan Utility เป็นซอฟต์แวร์สำหรับการสแกนภาพถ่าย เอกสาร ฯลฯ ได้อย่างสะดวก ติดตั้งซอฟต์แวร์ ในระบบปฏิบัติการ Windows ให้คลิกปุ่ม ‘Start’ เพื่อค้นหาทางลัดสำหรับซอฟต์แวร์ ‘MF Scan Utility’ จากนั้นคุณสามารถใช้เมาส์คอมพิวเตอร์เพื่อลากทางลัดนี้ไปยังเดสก์ท็อปของคุณได้ ลักษณะของซอฟต์แวร์ “MF Scan Utility” เวอร์ชันต่างๆ อาจแตกต่างกัน
ลักษณะของซอฟต์แวร์ “MF Scan Utility” เวอร์ชันต่างๆ อาจแตกต่างกัน หากคุณพบว่าการเข้าใจการตั้งค่าของซอฟต์แวร์นี้เป็นเรื่องยาก ฉันขอเสนอวิธีที่ง่ายที่สุดในการสแกนเอกสารและภาพถ่าย เมื่อต้องการทำเช่นนี้ ให้ใช้ปุ่มเดียว ‘รูปภาพ’ เมื่อคลิกที่ปุ่มนี้ คุณจะสามารถสแกนเอกสารและภาพถ่ายใดก็ได้ เอกสารที่สแกนจะถูกบันทึกลงในคอมพิวเตอร์ของคุณ เอกสารที่สแกนมีคุณภาพดี ดังนั้นคุณไม่จำเป็นต้องเปลี่ยนการตั้งค่าซอฟต์แวร์ ผู้ใช้ซอฟต์แวร์นี้จำนวนมากใช้ปุ่ม ‘ภาพถ่าย’ เพียงปุ่มเดียวเพื่อสแกนเอกสารหรือภาพถ่าย หากคุณต้องการเปลี่ยนตำแหน่งที่จะบันทึกภาพที่สแกนหรือเปลี่ยนการตั้งค่าสแกนเนอร์อื่น ๆ ให้ใช้ปุ่ม ‘การตั้งค่า’ สำหรับสิ่งนี้
หากคุณพบว่าการเข้าใจการตั้งค่าของซอฟต์แวร์นี้เป็นเรื่องยาก ฉันขอเสนอวิธีที่ง่ายที่สุดในการสแกนเอกสารและภาพถ่าย เมื่อต้องการทำเช่นนี้ ให้ใช้ปุ่มเดียว ‘รูปภาพ’ เมื่อคลิกที่ปุ่มนี้ คุณจะสามารถสแกนเอกสารและภาพถ่ายใดก็ได้ เอกสารที่สแกนจะถูกบันทึกลงในคอมพิวเตอร์ของคุณ เอกสารที่สแกนมีคุณภาพดี ดังนั้นคุณไม่จำเป็นต้องเปลี่ยนการตั้งค่าซอฟต์แวร์ ผู้ใช้ซอฟต์แวร์นี้จำนวนมากใช้ปุ่ม ‘ภาพถ่าย’ เพียงปุ่มเดียวเพื่อสแกนเอกสารหรือภาพถ่าย หากคุณต้องการเปลี่ยนตำแหน่งที่จะบันทึกภาพที่สแกนหรือเปลี่ยนการตั้งค่าสแกนเนอร์อื่น ๆ ให้ใช้ปุ่ม ‘การตั้งค่า’ สำหรับสิ่งนี้
Canon imageCLASS MF261d ไดร์เวอร์เครื่องพิมพ์และเครื่องสแกน
![]()
ซอฟต์แวร์สำหรับระบบปฏิบัติการ MAC
ไดร์เวอร์เครื่องปริ้นสำหรับระบบปฏิบัติการ: macOS 10.13.6 – macOS 14
MF ไดร์เวอร์เครื่องปริ้นและยูทิลิตี้สำหรับ Mac V10.11.11 [macOS 10.13.6 – macOS 14]
![]()
ดาวน์โหลดไดร์เวอร์เครื่องปริ้นสำหรับระบบปฏิบัติการ MAC
เวอร์ชันไฟล์: V10.11.11. ขนาดไฟล์: 37 MB
คำแนะนำต่อไปนี้จะแสดงวิธีการดาวน์โหลดไฟล์บีบอัดและขยายขนาดไฟล์ คลิกที่ลิงค์ การดาวน์โหลดจะเริ่มขึ้นโดยอัตโนมัติ ไฟล์จะถูกบันทึกไว้บนเดสก์ท็อปคอมพิวเตอร์ของคุณ ดับเบิลคลิกที่ไฟล์เพื่อเมานต์ดิสก์อิมเมจ ดับเบิลคลิกดิสก์อิมเมจที่เมาท์ ดับเบิลคลิกไฟล์ตัวติดตั้งในโฟลเดอร์ การติดตั้งจะเริ่มขึ้นโดยอัตโนมัติ
ไดร์เวอร์สแกนเนอร์และยูทิลิตี้สำหรับ Mac
มีการติดตั้ง MF Scan Utility และ MF Toolbox ที่จำเป็นสำหรับการเพิ่มสแกนเนอร์ด้วย หากต้องการทราบว่าเครื่องพิมพ์รุ่นใดที่คุณใช้รองรับ โปรดดูที่ไฟล์ Readme![]()
ดาวน์โหลดไดร์เวอร์เครื่องสแกนเนอร์และซอฟต์แวร์สำหรับ Mac
เวอร์ชันไฟล์: V2.15.14. ขนาดไฟล์: 87 MB
ระบบปฏิบัติการ: macOS 10.13.6 – macOS 14
คำแนะนำต่อไปนี้จะแสดงวิธีการดาวน์โหลดไฟล์บีบอัดและขยายขนาดไฟล์ คลิกที่ลิงค์ การดาวน์โหลดจะเริ่มขึ้นโดยอัตโนมัติ ไฟล์จะถูกบันทึกไว้บนเดสก์ท็อปคอมพิวเตอร์ของคุณ ดับเบิลคลิกที่ไฟล์เพื่อเมานต์ดิสก์อิมเมจ ดับเบิลคลิกดิสก์อิมเมจที่เมาท์ ดับเบิลคลิกไฟล์ตัวติดตั้งในโฟลเดอร์ การติดตั้งจะเริ่มขึ้นโดยอัตโนมัติ
Canon imageCLASS MF261d ไดร์เวอร์
![]()
ซอฟต์แวร์สำหรับระบบปฏิบัติการ Linux
ไดร์เวอร์เครื่องปริ้นสำหรับระบบปฏิบัติการ: Linux MIPS, Linux ARM, Linux 64-bit, Linux 32-bit![]()
ดาวน์โหลดไดร์เวอร์เครื่องปริ้นสำหรับระบบปฏิบัติการ Linux
เวอร์ชันไฟล์: V5.80. ขนาดไฟล์: 63 MB
ไดร์เวอร์เครื่องปริ้น UFR II/UFRII LT สำหรับ Linux V5.80
‘ไดร์เวอร์เครื่องปริ้น Canon UFR II/UFRII LT สำหรับ Linux’ คือไดร์เวอร์เครื่องปริ้นระบบปฏิบัติการ Linux ที่รองรับอุปกรณ์ Canon ใช้ระบบการพิมพ์ CUPS (Common Unix Printing System) สำหรับระบบปฏิบัติการ Linux การติดตั้งไดรเวอร์นี้ทำให้คุณสามารถพิมพ์ด้วยฟังก์ชันอุปกรณ์ในตัวจากหน้าจอการตั้งค่า GUI (Graphical User Interface) และบรรทัดคำสั่ง
Canon imageCLASS MF261d
อัปเดตล่าสุดเมื่อ พฤศจิกายน 5, 2024 โดย admin




ใส่ความเห็น