 ไดร์เวอร์และซอฟต์แวร์สำหรับระบบปฏิบัติการ: Windows 11, Windows 10, Windows 8, Windows 8.1, Windows 7, Windows Vista (64 บิต / 32 บิต)
ไดร์เวอร์และซอฟต์แวร์สำหรับระบบปฏิบัติการ: Windows 11, Windows 10, Windows 8, Windows 8.1, Windows 7, Windows Vista (64 บิต / 32 บิต)
Lexmark MB2236adwe – ดาวน์โหลดและติดตั้งไดร์เวอร์และซอฟต์แวร์เครื่องพิมพ์และสแกนเนอร์ คำแนะนำในการติดตั้งและใช้งานซอฟต์แวร์ (Lexmark MB2236adwe).
การติดตั้งไดร์เวอร์เครื่องปริ้นอย่างถูกต้อง: อย่าเชื่อมต่อเครื่องพิมพ์กับคอมพิวเตอร์ เริ่มการติดตั้งซอฟต์แวร์ก่อน ในระหว่างกระบวนการติดตั้ง ข้อความจะปรากฏบนจอภาพเพื่อแจ้งให้คุณทราบเมื่อต้องเชื่อมต่อเครื่องพิมพ์กับคอมพิวเตอร์ของคุณ หากคุณเห็นข้อความ ‘พบฮาร์ดแวร์ใหม่’ บนหน้าจอ ให้คลิก ‘ยกเลิก’ และถอดสาย USB ออก จากนั้นดำเนินการติดตั้งซอฟต์แวร์ต่อไป ข้อผิดพลาดทั่วไปเมื่อติดตั้งไดรเวอร์คือก่อนอื่นคุณต้องเชื่อมต่ออุปกรณ์เข้ากับคอมพิวเตอร์โดยใช้สาย USB จากนั้นจึงติดตั้งไดรเวอร์ ในกรณีนี้ ระบบปฏิบัติการตรวจพบอุปกรณ์ที่เชื่อมต่อและติดตั้งไดรเวอร์ของตัวเอง ซึ่งอาจทำงานไม่ถูกต้องหรือไม่ทำงานเลย อย่างไรก็ตาม อุปกรณ์อื่นๆ บางอย่างอาจทำงานได้ดีกับไดรเวอร์ที่ติดตั้งโดยระบบปฏิบัติการ ดังนั้น หากมีไดรเวอร์ที่สร้างขึ้นเป็นพิเศษสำหรับอุปกรณ์ของคุณ ให้เริ่มการติดตั้งไดรเวอร์นี้ก่อน จากนั้นจึงเชื่อมต่ออุปกรณ์เข้ากับคอมพิวเตอร์เท่านั้น
หากคุณเห็นข้อความ ‘พบฮาร์ดแวร์ใหม่’ บนหน้าจอ ให้คลิก ‘ยกเลิก’ และถอดสาย USB ออก จากนั้นดำเนินการติดตั้งซอฟต์แวร์ต่อไป ข้อผิดพลาดทั่วไปเมื่อติดตั้งไดรเวอร์คือก่อนอื่นคุณต้องเชื่อมต่ออุปกรณ์เข้ากับคอมพิวเตอร์โดยใช้สาย USB จากนั้นจึงติดตั้งไดรเวอร์ ในกรณีนี้ ระบบปฏิบัติการตรวจพบอุปกรณ์ที่เชื่อมต่อและติดตั้งไดรเวอร์ของตัวเอง ซึ่งอาจทำงานไม่ถูกต้องหรือไม่ทำงานเลย อย่างไรก็ตาม อุปกรณ์อื่นๆ บางอย่างอาจทำงานได้ดีกับไดรเวอร์ที่ติดตั้งโดยระบบปฏิบัติการ ดังนั้น หากมีไดรเวอร์ที่สร้างขึ้นเป็นพิเศษสำหรับอุปกรณ์ของคุณ ให้เริ่มการติดตั้งไดรเวอร์นี้ก่อน จากนั้นจึงเชื่อมต่ออุปกรณ์เข้ากับคอมพิวเตอร์เท่านั้น
![]()
ซอฟต์แวร์สำหรับระบบปฏิบัติการ Windows
![]()
ดาวน์โหลดไดร์เวอร์และซอฟต์แวร์สำหรับ Windows
(เครื่องพิมพ์ ไดร์เวอร์สแกนเนอร์ และซอฟต์แวร์อื่นๆ)
Lexmark MB2236adwe : เตรียมเครื่องพิมพ์สำหรับการเชื่อมต่อกับคอมพิวเตอร์ของคุณล่วงหน้า นำบรรจุภัณฑ์ออกจากเครื่องพิมพ์ และติดตั้งตลับหมึกและกระดาษ
การติดตั้งซอฟต์แวร์สำหรับระบบปฏิบัติการ Windows
ดับเบิลคลิกไฟล์ .exe ที่ดาวน์โหลดมา มันจะถูกขยายและหน้าจอการตั้งค่าจะปรากฏขึ้น ทำตามคำแนะนำเพื่อติดตั้งซอฟต์แวร์และดำเนินการตั้งค่าที่จำเป็น
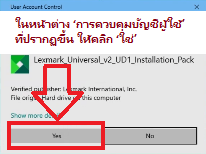 ในหน้าต่าง ‘การควบคุมบัญชีผู้ใช้’ ที่ปรากฏขึ้น คลิก ‘ใช่’
ในหน้าต่าง ‘การควบคุมบัญชีผู้ใช้’ ที่ปรากฏขึ้น คลิก ‘ใช่’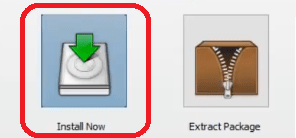 เลือก ‘การติดตั้งใหม่’ และคลิก ‘เริ่ม’
เลือก ‘การติดตั้งใหม่’ และคลิก ‘เริ่ม’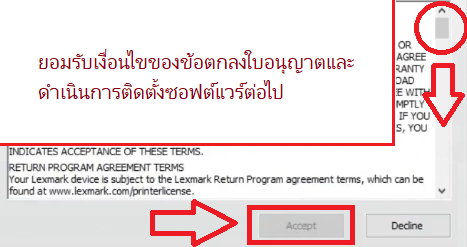 ยอมรับเงื่อนไขของข้อตกลงใบอนุญาตและดำเนินการติดตั้งซอฟต์แวร์
ยอมรับเงื่อนไขของข้อตกลงใบอนุญาตและดำเนินการติดตั้งซอฟต์แวร์
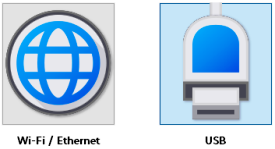
เลือกวิธีเชื่อมต่อกับคอมพิวเตอร์ของคุณและติดตั้งซอฟต์แวร์ต่อไป หากคุณเลือกที่จะเชื่อมต่อโดยใช้สาย USB ให้เชื่อมต่อเครื่องพิมพ์กับคอมพิวเตอร์ของคุณหลังจากที่คุณติดตั้งซอฟต์แวร์เสร็จแล้วเท่านั้น
Lexmark MB2236adwe
คำอธิบายเครื่องพิมพ์: Lexmark MB2236ADWE 4-in-1 Mono Laser Multifunction Device (เครื่องพิมพ์, เครื่องถ่ายเอกสาร, สแกนเนอร์, แฟกซ์, WLAN, LAN, สูงสุด 34 ppm, พิมพ์สองด้านอัตโนมัติ, หน้าจอสัมผัส 7.2 ซม.) ดำ/เทา Lexmark MB2236adwe MFP ด้วยความเร็วในการพิมพ์สูงถึง 34 ppm การพิมพ์สองด้านแบบขาวดำและแบบมาตรฐานให้ประสิทธิภาพที่น่าประทับใจและคุณสมบัติพิเศษที่มีประโยชน์ Wi-Fi มาตรฐานขยายการเชื่อมต่อ พอร์ต USB ด้านหน้าทำให้การพิมพ์ง่ายขึ้น และหน้าจอสัมผัสพร้อม Cloud Connector เชื่อมต่อการพิมพ์และการสแกนกับบริการคลาวด์ที่ใช้บ่อย จัดการงานพิมพ์ปริมาณมากด้วยโปรเซสเซอร์ 1 GHz อันทรงพลังและหน่วยความจำ 512 MB โครงเหล็กและโครงสร้างที่ทนทานสำหรับการใช้งานหนักและสภาพแวดล้อมที่รุนแรง เชื่อมต่อง่ายผ่านอีเทอร์เน็ต, USB, Wi-Fi หรือตัวเลือกการพิมพ์ผ่านมือถือแบบธรรมดา
วิธีสแกนเอกสารและภาพถ่าย
Lexmark Scanback Utility เป็นซอฟต์แวร์สำหรับสแกนเนอร์ที่เชื่อมต่อกับเครือข่าย![]()
ดาวน์โหลดซอฟต์แวร์สแกนเนอร์ – ‘Lexmark Scanback Utility’
ใช้ ‘ยูทิลิตี้ Lexmark Scanback’ จากคอมพิวเตอร์ ให้เรียกใช้ ‘Lexmark Scanback Utility’ จากนั้นคลิก ‘ถัดไป’ คลิก ‘ตั้งค่า’ จากนั้นเพิ่มที่อยู่ IP ของเครื่องพิมพ์ ดูที่อยู่ IP ของเครื่องพิมพ์บนหน้าจอหลักของเครื่องพิมพ์ ที่อยู่ IP จะปรากฏเป็นชุดตัวเลขสี่ชุดคั่นด้วยจุด เช่น 123.000.000.000 คลิก ‘ปิด’ – ‘ถัดไป’
เลือกขนาดของเอกสารต้นฉบับ จากนั้นคลิก ‘ถัดไป’ เลือกรูปแบบไฟล์และความละเอียดในการสแกน จากนั้นคลิก ‘ถัดไป’ พิมพ์ชื่อโปรไฟล์การสแกนที่ไม่ซ้ำกัน จากนั้นคลิก ‘ถัดไป’ เรียกดูตำแหน่งที่คุณต้องการบันทึกเอกสารที่สแกน ตั้งชื่อไฟล์ จากนั้นคลิก ‘ถัดไป’ คลิก ‘เสร็จสิ้น’ หากต้องการใช้โปรไฟล์การสแกนซ้ำ ให้เปิดใช้งาน ‘สร้างทางลัด’ จากนั้นพิมพ์ชื่อทางลัดที่ไม่ซ้ำกัน ใส่เอกสารต้นฉบับลงในตัวป้อนเอกสารอัตโนมัติหรือบนกระจกสแกนเนอร์
จากแผงควบคุม ให้ดำเนินการอย่างใดอย่างหนึ่งต่อไปนี้ ทั้งนี้ขึ้นอยู่กับรุ่นเครื่องพิมพ์ของคุณ: ตัวเลือก 1. แตะสแกนไปยังคอมพิวเตอร์ จากนั้นเลือกโปรไฟล์การสแกน ตรวจสอบให้แน่ใจว่าเปิดใช้งานสแกนไปยังคอมพิวเตอร์แล้ว จากหน้าจอหลัก ให้แตะ ‘การตั้งค่า’ – ‘อุปกรณ์’ – ‘ไอคอนหน้าจอหลักที่มองเห็นได้’ ตัวเลือก 2. ไปที่ ‘ทางลัด’ – ‘ตกลง’ – ‘สแกนไปยังคอมพิวเตอร์’ – ‘ตกลง’ จากนั้นเลือกโปรไฟล์การสแกน
วิดีโอนี้แสดงและอธิบายรายละเอียดวิธีใช้ซอฟต์แวร์ ‘Lexmark Scanback Utility’
หากคุณมีปัญหาในการใช้ซอฟต์แวร์นี้ คุณสามารถใช้วิธีที่ง่ายกว่าในการสแกนเอกสารและภาพถ่าย
วิธีการสแกนโดยใช้ซอฟต์แวร์ที่ติดตั้งในระบบปฏิบัติการ Windows
คุณสามารถใช้ซอฟต์แวร์ “Windows Fax and Scan” เพื่อสแกนเอกสารและภาพถ่าย ซอฟต์แวร์นี้รวมอยู่ในระบบปฏิบัติการ: Windows 11, Windows 10, Windows 8, Windows 7, Windows Vista คุณสามารถเข้าถึงซอฟต์แวร์นี้ผ่านทางเมนู Start ในระบบปฏิบัติการ Windows ทุกรุ่น คุณสามารถอ่านเพิ่มเติมเกี่ยวกับเรื่องนี้ได้ที่นี่.
หากต้องการใช้ซอฟต์แวร์นี้ ต้องแน่ใจว่าได้ติดตั้งไดรเวอร์เครื่องสแกนเนอร์แล้ว
หากคุณมีปัญหาในการติดตั้งไดรเวอร์หรือเครื่องพิมพ์และสแกนเนอร์ของคุณทำงานไม่ถูกต้อง คุณสามารถอ่านวิธีแก้ไขปัญหาเหล่านี้ได้ที่นี่
Lexmark MB2236adwe
![]()
ซอฟต์แวร์สำหรับระบบปฏิบัติการ MAC
ในคอมพิวเตอร์ที่ใช้ระบบปฏิบัติการ Macintosh – macOS 10.7 หรือใหม่กว่า คุณไม่จำเป็นต้องติดตั้งไดร์เวอร์เครื่องปริ้น ใช้ซอฟต์แวร์ AirPrint ในการพิมพ์ ดังนั้นจึงไม่จำเป็นต้องดาวน์โหลดและติดตั้งไดรเวอร์
วิธีสแกนเอกสารและภาพถ่าย
ตรวจสอบให้แน่ใจว่าได้เพิ่มเครื่องพิมพ์ลงในคอมพิวเตอร์แล้ว ใส่เอกสารต้นฉบับลงในตัวป้อนเอกสารอัตโนมัติหรือบนกระจกสแกนเนอร์ จากคอมพิวเตอร์ ให้ทำอย่างใดอย่างหนึ่งต่อไปนี้: เปิด ‘Image Capture’ หรือ เปิด ‘Printers and Scanners’ จากนั้นเลือกเครื่องพิมพ์ คลิก ‘สแกน’ – ‘เปิดสแกนเนอร์’ จากหน้าต่าง Scanner ให้ทำอย่างใดอย่างหนึ่งต่อไปนี้: เลือกตำแหน่งที่คุณต้องการบันทึกเอกสารที่สแกน เลือกขนาดของเอกสารต้นฉบับ หากต้องการสแกนจาก ADF ให้เลือก ‘ตัวป้อนเอกสาร’ จากเมนูสแกน หรือเปิดใช้งาน ‘ใช้ตัวป้อนเอกสาร’ หากจำเป็น ให้กำหนดการตั้งค่าการสแกน คลิก ‘สแกน’
อัปเดตล่าสุดเมื่อ ธันวาคม 17, 2023 โดย admin




ใส่ความเห็น