 ไดร์เวอร์สำหรับเครื่องพิมพ์และสแกนเนอร์ Pantum BM4242ADW ดาวน์โหลดและติดตั้งไดร์เวอร์และซอฟต์แวร์ที่จำเป็นทั้งหมด หลังจากติดตั้งซอฟต์แวร์นี้ คุณจะสามารถใช้คุณสมบัติทั้งหมดของเครื่องพิมพ์ Pantum BM4242ADW ได้ หากคุณประสบปัญหาในการติดตั้งไดร์เวอร์หรือเครื่องพิมพ์และสแกนเนอร์ของคุณทำงานไม่ถูกต้อง อ่านวิธีแก้ปัญหาเหล่านี้ที่นี่
ไดร์เวอร์สำหรับเครื่องพิมพ์และสแกนเนอร์ Pantum BM4242ADW ดาวน์โหลดและติดตั้งไดร์เวอร์และซอฟต์แวร์ที่จำเป็นทั้งหมด หลังจากติดตั้งซอฟต์แวร์นี้ คุณจะสามารถใช้คุณสมบัติทั้งหมดของเครื่องพิมพ์ Pantum BM4242ADW ได้ หากคุณประสบปัญหาในการติดตั้งไดร์เวอร์หรือเครื่องพิมพ์และสแกนเนอร์ของคุณทำงานไม่ถูกต้อง อ่านวิธีแก้ปัญหาเหล่านี้ที่นี่
ผู้ใช้หลายคนมีคำถาม: ณ จุดใดที่พวกเขาควรเชื่อมต่อเครื่องพิมพ์กับคอมพิวเตอร์ – ก่อนที่จะติดตั้งไดร์เวอร์หรือหลัง คำตอบ: ผู้ผลิตเครื่องพิมพ์ Pantum BM4242ADW แนะนำให้เชื่อมต่อเครื่องพิมพ์เข้ากับคอมพิวเตอร์ของคุณก่อนจากนั้นดำเนินการติดตั้งไดร์เวอร์ ผู้ผลิตเครื่องพิมพ์รายอื่นแนะนำให้ติดตั้งไดร์เวอร์ก่อนจากนั้นเชื่อมต่อเครื่องพิมพ์กับคอมพิวเตอร์ของคุณเพื่อให้ระบบปฏิบัติการไม่ได้ติดตั้งไดร์เวอร์ของตัวเองเมื่อตรวจจับเครื่องพิมพ์ที่เชื่อมต่อ เครื่องพิมพ์ Pantum ไม่มีปัญหากับเรื่องนี้ ดังนั้นเครื่องพิมพ์ Pantum สามารถเชื่อมต่อกับคอมพิวเตอร์ก่อนที่จะติดตั้งไดร์เวอร์
นี่คือไดร์เวอร์และซอฟต์แวร์ที่อยู่ในซีดีที่มาพร้อมกับเครื่องพิมพ์ของคุณ: Pantum BM4242ADW.
| ไดร์เวอร์และซอฟต์แวร์ | เวอร์ชันของระบบปฏิบัติการ | ดาวน์โหลดไดร์เวอร์และซอฟต์แวร์ |
| Pantum BM4242ADWไดร์เวอร์และซอฟต์แวร์สำหรับเครื่องพิมพ์และสแกนเนอร์ (Windows) | ||
| Pantum BM4242ADW ไดร์เวอร์และซอฟต์แวร์สำหรับเครื่องพิมพ์และสแกนเนอร์ (Mac) | ||
| Pantum BM4242ADW ไดร์เวอร์และซอฟต์แวร์สำหรับเครื่องพิมพ์และสแกนเนอร์ (Linux) |
การติดตั้งไดร์เวอร์และซอฟต์แวร์สำหรับเครื่องพิมพ์และสแกนเนอร์: Pantum BM4242ADW คลิกสองครั้งที่ไฟล์. exe ดาวน์โหลด มันจะถูกบีบอัดและหน้าจอการตั้งค่าจะปรากฏขึ้น ทำตามคำแนะนำในการติดตั้งซอฟต์แวร์และทำการตั้งค่าที่จำเป็น
วิดีโอนี้แสดงวิธีการติดตั้งไดร์เวอร์สำหรับเครื่องพิมพ์และเครื่องสแกน Pantum BM4242ADW.
วิธีสแกนเอกสารและภาพถ่าย
หลังจากติดตั้งซอฟต์แวร์ทางลัดเพื่อใช้เครื่องสแกนจะถูกสร้างขึ้นบนเดสก์ท็อปคอมพิวเตอร์ของคุณ![]() ความละเอียดการสแกนที่แนะนำ: 300 DPI (เหมาะสำหรับการสแกนเอกสารและภาพถ่ายใด ๆ ) ยิ่งความละเอียดสูงขึ้นเท่าไหร่ก็ยิ่งใช้เวลาในการสแกนและขนาดไฟล์ที่ใหญ่ขึ้นเท่านั้น ควรใช้รูปแบบ“ JPG” หรือ“ PNG” เพื่อสแกนภาพถ่าย สำหรับเอกสารการสแกนจะเป็นการดีกว่าที่จะใช้รูปแบบ“ PDF” คุณภาพของเอกสารที่สแกนนั้นดีและไม่จำเป็นต้องเปลี่ยนการตั้งค่าอื่น ๆ ของซอฟต์แวร์นี้
ความละเอียดการสแกนที่แนะนำ: 300 DPI (เหมาะสำหรับการสแกนเอกสารและภาพถ่ายใด ๆ ) ยิ่งความละเอียดสูงขึ้นเท่าไหร่ก็ยิ่งใช้เวลาในการสแกนและขนาดไฟล์ที่ใหญ่ขึ้นเท่านั้น ควรใช้รูปแบบ“ JPG” หรือ“ PNG” เพื่อสแกนภาพถ่าย สำหรับเอกสารการสแกนจะเป็นการดีกว่าที่จะใช้รูปแบบ“ PDF” คุณภาพของเอกสารที่สแกนนั้นดีและไม่จำเป็นต้องเปลี่ยนการตั้งค่าอื่น ๆ ของซอฟต์แวร์นี้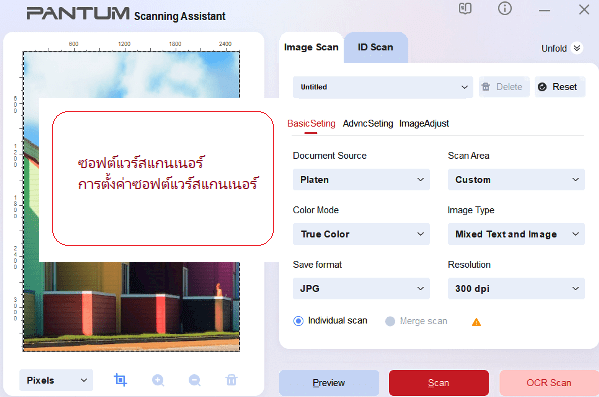
Pantum BM4242ADW
หากคุณมีปัญหาในการใช้ซอฟต์แวร์นี้คุณสามารถใช้วิธีการสแกนเอกสารและภาพถ่ายได้ง่ายขึ้น
วิธีการสแกนโดยใช้ซอฟต์แวร์ที่ติดตั้งในระบบปฏิบัติการ Windows
คุณสามารถใช้ซอฟต์แวร์ “Windows Fax and Scan” เพื่อสแกนเอกสารและภาพถ่าย ซอฟต์แวร์นี้รวมอยู่ในระบบปฏิบัติการ: Windows 11, Windows 10, Windows 8, Windows 7, Windows Vista คุณสามารถเข้าถึงซอฟต์แวร์นี้ผ่านทางเมนู Start ในระบบปฏิบัติการ Windows ทุกรุ่น คุณสามารถอ่านเพิ่มเติมเกี่ยวกับเรื่องนี้ได้ที่นี่.
หากต้องการใช้ซอฟต์แวร์นี้ ต้องแน่ใจว่าได้ติดตั้งไดร์เวอร์เครื่องสแกนเนอร์แล้ว
นี่คือซอฟต์แวร์ดั้งเดิมสำหรับเครื่องพิมพ์และสแกนเนอร์: Pantum BM4242ADW การติดตั้งซอฟต์แวร์นั้นง่ายและรวดเร็ว เริ่มติดตั้งซอฟต์แวร์ ในระหว่างกระบวนการติดตั้งข้อความจะปรากฏบนจอภาพของคุณเพื่อแจ้งให้คุณทราบว่าควรเชื่อมต่อเครื่องพิมพ์กับคอมพิวเตอร์ของคุณเมื่อใด ดังนั้นเตรียมเครื่องพิมพ์ล่วงหน้าเพื่อเชื่อมต่อกับคอมพิวเตอร์ของคุณ
หลังจากติดตั้งซอฟต์แวร์นี้คุณจะสามารถพิมพ์สแกนและใช้คุณสมบัติทั้งหมดของเครื่องพิมพ์ Pantum BM4242ADW ของคุณ คุณไม่ต้องการซอฟต์แวร์อื่นใด
อัปเดตล่าสุดเมื่อ กุมภาพันธ์ 20, 2025 โดย admin




ใส่ความเห็น