 ไดร์เวอร์และซอฟต์แวร์สำหรับระบบปฏิบัติการ: Windows 11, Windows 10, Windows 8, Windows 8.1, Windows 7, Windows Vista, Windows XP (64-bit / 32-bit)
ไดร์เวอร์และซอฟต์แวร์สำหรับระบบปฏิบัติการ: Windows 11, Windows 10, Windows 8, Windows 8.1, Windows 7, Windows Vista, Windows XP (64-bit / 32-bit)
รุ่นเครื่องปริ้น : TOSHIBA e-STUDIO2007
ไดร์เวอร์และซอฟต์แวร์เหล่านี้คือไดรเวอร์และซอฟต์แวร์ที่รวมอยู่ในซีดีที่มาพร้อมกับเครื่องปริ้น TOSHIBA e-STUDIO2007.
 TOSHIBA e-STUDIO2007
TOSHIBA e-STUDIO2007
ดิสก์การติดตั้งพร้อมไดรเวอร์นี้มีไว้สำหรับเครื่องพิมพ์หลายรุ่น: TOSHIBA e-STUDIO2007 / e-STUDIO2307 / e-STUDIO2507 / e-STUDIO2507i.![]()
ดาวน์โหลดไดร์เวอร์และซอฟต์แวร์สำหรับ TOSHIBA e-STUDIO2007
ขนาดไฟล์: 360 MB.
คำอธิบายไฟล์: ชุดซอฟต์แวร์ครบชุดสำหรับเครื่องพิมพ์ TOSHIBA e-STUDIO2007 (ไดร์เวอร์และซอฟต์แวร์สำหรับเครื่องพิมพ์และสแกนเนอร์ คู่มือผู้ใช้สำหรับการติดตั้งและใช้งานเครื่องพิมพ์และสแกนเนอร์)
ไฟล์ ISO นี้เป็นรูปภาพของดิสก์ต้นฉบับที่มาพร้อมกับเครื่องพิมพ์ ในระบบปฏิบัติการ Windows 11, Windows 10, Windows 8 ไฟล์นี้สามารถเปิดได้โดยระบบปฏิบัติการเอง นอกจากนี้หากต้องการแตกไฟล์จากไฟล์เก็บถาวรคุณสามารถใช้ WinRAR, 7zip และอื่น ๆ ที่ทันสมัยได้
![]()
TOSHIBA e-STUDIO2007 การติดตั้งไดร์เวอร์สำหรับเครื่องพิมพ์และสแกนเนอร์
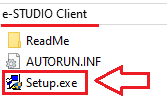
การติดตั้งไดร์เวอร์เครื่องปริ้นอย่างถูกต้อง: อย่าเชื่อมต่อเครื่องพิมพ์กับคอมพิวเตอร์ เริ่มการติดตั้งซอฟต์แวร์ก่อน ในระหว่างกระบวนการติดตั้ง ข้อความจะปรากฏบนจอภาพเพื่อแจ้งให้คุณทราบเมื่อต้องเชื่อมต่อเครื่องพิมพ์กับคอมพิวเตอร์ของคุณ หากคุณเห็นข้อความ ‘พบฮาร์ดแวร์ใหม่’ บนหน้าจอ ให้คลิก ‘ยกเลิก’ และถอดสาย USB ออก จากนั้นดำเนินการติดตั้งซอฟต์แวร์ต่อไป ข้อผิดพลาดทั่วไปเมื่อติดตั้งไดรเวอร์คือก่อนอื่นคุณต้องเชื่อมต่ออุปกรณ์เข้ากับคอมพิวเตอร์โดยใช้สาย USB จากนั้นจึงติดตั้งไดรเวอร์ ในกรณีนี้ ระบบปฏิบัติการตรวจพบอุปกรณ์ที่เชื่อมต่อและติดตั้งไดรเวอร์ของตัวเอง ซึ่งอาจทำงานไม่ถูกต้องหรือไม่ทำงานเลย อย่างไรก็ตาม อุปกรณ์อื่นๆ บางอย่างอาจทำงานได้ดีกับไดรเวอร์ที่ติดตั้งโดยระบบปฏิบัติการ ดังนั้น หากมีไดรเวอร์ที่สร้างขึ้นเป็นพิเศษสำหรับอุปกรณ์ของคุณ ให้เริ่มการติดตั้งไดรเวอร์นี้ก่อน จากนั้นจึงเชื่อมต่ออุปกรณ์เข้ากับคอมพิวเตอร์เท่านั้น
หากคุณเห็นข้อความ ‘พบฮาร์ดแวร์ใหม่’ บนหน้าจอ ให้คลิก ‘ยกเลิก’ และถอดสาย USB ออก จากนั้นดำเนินการติดตั้งซอฟต์แวร์ต่อไป ข้อผิดพลาดทั่วไปเมื่อติดตั้งไดรเวอร์คือก่อนอื่นคุณต้องเชื่อมต่ออุปกรณ์เข้ากับคอมพิวเตอร์โดยใช้สาย USB จากนั้นจึงติดตั้งไดรเวอร์ ในกรณีนี้ ระบบปฏิบัติการตรวจพบอุปกรณ์ที่เชื่อมต่อและติดตั้งไดรเวอร์ของตัวเอง ซึ่งอาจทำงานไม่ถูกต้องหรือไม่ทำงานเลย อย่างไรก็ตาม อุปกรณ์อื่นๆ บางอย่างอาจทำงานได้ดีกับไดรเวอร์ที่ติดตั้งโดยระบบปฏิบัติการ ดังนั้น หากมีไดรเวอร์ที่สร้างขึ้นเป็นพิเศษสำหรับอุปกรณ์ของคุณ ให้เริ่มการติดตั้งไดรเวอร์นี้ก่อน จากนั้นจึงเชื่อมต่ออุปกรณ์เข้ากับคอมพิวเตอร์เท่านั้น
TOSHIBA e-STUDIO2007 : เตรียมเครื่องพิมพ์สำหรับการเชื่อมต่อกับคอมพิวเตอร์ของคุณล่วงหน้า นำบรรจุภัณฑ์ออกจากเครื่องปริ้น และติดตั้งตลับหมึกและกระดาษ
แยกไฟล์ออกจากไฟล์เก็บถาวรแล้วดับเบิลคลิกไฟล์ Setup.exe หากต้องการติดตั้งไดรเวอร์ทั้งหมด ให้เลือก “ติดตั้ง/ถอนการติดตั้งไดรเวอร์ทั้งหมด” แล้วคลิกปุ่ม [ถัดไป] เลือก “ฉันยอมรับเงื่อนไขของข้อตกลงใบอนุญาต” และคลิกปุ่ม [ถัดไป] อ่านข้อความแล้วคลิก [ติดตั้ง] โปรแกรมติดตั้งเริ่มการติดตั้งไดรเวอร์ กรุณารอจนกระทั่งข้อความต่อไปนี้ปรากฏขึ้น หากข้อความยืนยันปรากฏขึ้นเพื่อยืนยันว่าการติดตั้งซอฟต์แวร์เสร็จสมบูรณ์ ให้เลือก [ติดตั้ง] หรือ [ดำเนินการต่อ] เพื่อดำเนินการติดตั้งต่อ หลังจากนั้นคลิกที่ปุ่ม [Finish] และเชื่อมต่อเครื่องพิมพ์เข้ากับคอมพิวเตอร์
วิดีโอนี้แสดงวิธีการติดตั้งไดรเวอร์สำหรับเครื่องพิมพ์และสแกนเนอร์ TOSHIBA e-STUDIO2007.
การติดตั้งไดรเวอร์สำหรับระบบปฏิบัติการ Windows 11, Windows 10, Windows 8, Windows 7, Windows Vista จะเสร็จสิ้นและคุณจะสามารถใช้เครื่องพิมพ์และสแกนเนอร์ได้ หากคุณใช้ระบบปฏิบัติการ Windows XP หลังจากเชื่อมต่อเครื่องพิมพ์เข้ากับคอมพิวเตอร์แล้ว ระบบปฏิบัติการ Windows จะเปิดหน้าต่าง Find New Hardware Wizard ตัวช่วยนี้จะทำงานสองครั้ง – สำหรับทั้งไดรเวอร์เครื่องพิมพ์และไดรเวอร์เครื่องสแกนเนอร์
เลือก “ไม่ ไม่ใช่เวลานี้” จากนั้นคลิกปุ่ม [ถัดไป] ระบบปฏิบัติการ Windows ตรวจพบฮาร์ดแวร์โดยอัตโนมัติและเปิดหน้าต่างยืนยันการติดตั้ง เลือก “ติดตั้งซอฟต์แวร์โดยอัตโนมัติ (แนะนำ)” และคลิกปุ่ม [ถัดไป] หลังจากติดตั้งซอฟต์แวร์แล้ว ให้คลิกปุ่ม [Finish] เพื่อให้การติดตั้งเสร็จสมบูรณ์ ให้ทำซ้ำขั้นตอนเหล่านี้ (เนื่องจากไดรเวอร์สำหรับสแกนเนอร์และเครื่องพิมพ์ได้รับการติดตั้งแยกกัน)
TOSHIBA e-STUDIO2007 วิธีสแกนเอกสารและภาพถ่าย
ผู้ผลิตเครื่องพิมพ์มัลติฟังก์ชันนี้ได้สร้างไดรเวอร์เครื่องสแกนเนอร์ แต่ไม่ได้สร้างซอฟต์แวร์เฉพาะสำหรับการสแกนเอกสารไปยังคอมพิวเตอร์ ดังนั้น คุณสามารถใช้ซอฟต์แวร์อื่นที่เข้ากันได้กับไดรเวอร์ TWAIN เพื่อสแกนเอกสาร
วิธีการสแกนโดยใช้ซอฟต์แวร์ที่ติดตั้งในระบบปฏิบัติการ Windows
คุณสามารถใช้ซอฟต์แวร์ “Windows Fax and Scan” เพื่อสแกนเอกสารและภาพถ่าย ซอฟต์แวร์นี้รวมอยู่ในระบบปฏิบัติการ: Windows 11, Windows 10, Windows 8, Windows 7, Windows Vista คุณสามารถเข้าถึงซอฟต์แวร์นี้ผ่านทางเมนู Start ในระบบปฏิบัติการ Windows ทุกรุ่น คุณสามารถอ่านเพิ่มเติมเกี่ยวกับเรื่องนี้ได้ที่นี่.
หากต้องการใช้ซอฟต์แวร์นี้ ต้องแน่ใจว่าได้ติดตั้งไดรเวอร์เครื่องสแกนเนอร์แล้ว
หากคุณมีปัญหาในการติดตั้งไดรเวอร์หรือเครื่องพิมพ์และสแกนเนอร์ของคุณทำงานไม่ถูกต้อง คุณสามารถอ่านวิธีแก้ไขปัญหาเหล่านี้ได้ที่นี่ TOSHIBA e-STUDIO2007
อัปเดตล่าสุดเมื่อ สิงหาคม 9, 2024 โดย admin




ข้อมูลที่เป็นประโยชน์มาก และฉันดีใจมากที่ไดร์เวอร์เครื่องพิมพ์ของฉันติดตั้งได้โดยไม่มีปัญหาใดๆ ขอบคุณมาก
ขอบคุณ ติดตั้งไดร์เวอร์แล้วและทำงานได้ดี
ขอบคุณ ทำงานได้ดี