 ไดร์เวอร์และซอฟต์แวร์สำหรับระบบปฏิบัติการ Windows 11, Windows 10, Windows 8, Windows 8.1, Windows 7, Windows Vista (64 บิต / 32 บิต)
ไดร์เวอร์และซอฟต์แวร์สำหรับระบบปฏิบัติการ Windows 11, Windows 10, Windows 8, Windows 8.1, Windows 7, Windows Vista (64 บิต / 32 บิต)
รุ่นเครื่องพิมพ์ : Canon imageCLASS D1180
มีไดร์เวอร์ที่แตกต่างกันหลายตัวสำหรับเครื่องพิมพ์ Canon imageCLASS D1180 และผู้ใช้จำนวนมากไม่ทราบว่าจะเลือกติดตั้งไดร์เวอร์ใด เราขอแนะนำให้ดาวน์โหลดไฟล์ไดร์เวอร์ชื่อ ‘MFDriver’
ไฟล์นี้ประกอบด้วยไดร์เวอร์ที่จำเป็นทั้งหมดสำหรับเครื่องพิมพ์และสแกนเนอร์ Canon imageCLASS D1180 คุณไม่จำเป็นต้องมีไดร์เวอร์อื่นใด หากคุณไม่ต้องการค้นหาไดร์เวอร์และซอฟต์แวร์เหล่านี้ด้วยตนเอง คุณสามารถดาวน์โหลดได้จากลิงก์ในหน้านี้ของเว็บไซต์ การดาวน์โหลดไดร์เวอร์จะมาจากลิงก์เดียวกันกับที่พบในเว็บไซต์ Canon
การติดตั้งไดร์เวอร์เครื่องพิมพ์อย่างถูกต้อง: อย่าเชื่อมต่อเครื่องพิมพ์กับคอมพิวเตอร์ เริ่มการติดตั้งซอฟต์แวร์ก่อน ในระหว่างกระบวนการติดตั้ง ข้อความจะปรากฏบนจอภาพเพื่อแจ้งให้คุณทราบเมื่อต้องเชื่อมต่อเครื่องพิมพ์กับคอมพิวเตอร์ของคุณ หากคุณเห็นข้อความ ‘พบฮาร์ดแวร์ใหม่’ บนหน้าจอ ให้คลิกยกเลิกและถอดสาย USB ออก จากนั้นดำเนินการติดตั้งซอฟต์แวร์ต่อไป ข้อผิดพลาดทั่วไปเมื่อติดตั้งไดร์เวอร์คือก่อนอื่นคุณต้องเชื่อมต่ออุปกรณ์เข้ากับคอมพิวเตอร์โดยใช้สาย USB จากนั้นจึงติดตั้งไดร์เวอร์ ในกรณีนี้ ระบบปฏิบัติการตรวจพบอุปกรณ์ที่เชื่อมต่อและติดตั้งไดร์เวอร์ของตัวเอง ซึ่งอาจทำงานไม่ถูกต้องหรือไม่ทำงานเลย อย่างไรก็ตาม อุปกรณ์อื่นๆ บางอย่างอาจทำงานได้ดีกับไดร์เวอร์ที่ติดตั้งโดยระบบปฏิบัติการ ดังนั้น หากมีไดร์เวอร์ที่สร้างขึ้นเป็นพิเศษสำหรับอุปกรณ์ของคุณ ให้เริ่มการติดตั้งไดร์เวอร์นี้ก่อน จากนั้นจึงเชื่อมต่ออุปกรณ์เข้ากับคอมพิวเตอร์เท่านั้น
หากคุณเห็นข้อความ ‘พบฮาร์ดแวร์ใหม่’ บนหน้าจอ ให้คลิกยกเลิกและถอดสาย USB ออก จากนั้นดำเนินการติดตั้งซอฟต์แวร์ต่อไป ข้อผิดพลาดทั่วไปเมื่อติดตั้งไดร์เวอร์คือก่อนอื่นคุณต้องเชื่อมต่ออุปกรณ์เข้ากับคอมพิวเตอร์โดยใช้สาย USB จากนั้นจึงติดตั้งไดร์เวอร์ ในกรณีนี้ ระบบปฏิบัติการตรวจพบอุปกรณ์ที่เชื่อมต่อและติดตั้งไดร์เวอร์ของตัวเอง ซึ่งอาจทำงานไม่ถูกต้องหรือไม่ทำงานเลย อย่างไรก็ตาม อุปกรณ์อื่นๆ บางอย่างอาจทำงานได้ดีกับไดร์เวอร์ที่ติดตั้งโดยระบบปฏิบัติการ ดังนั้น หากมีไดร์เวอร์ที่สร้างขึ้นเป็นพิเศษสำหรับอุปกรณ์ของคุณ ให้เริ่มการติดตั้งไดร์เวอร์นี้ก่อน จากนั้นจึงเชื่อมต่ออุปกรณ์เข้ากับคอมพิวเตอร์เท่านั้น
หากคุณมีปัญหาในการติดตั้งไดรเวอร์หรือเครื่องพิมพ์และสแกนเนอร์ของคุณทำงานไม่ถูกต้อง คุณสามารถอ่านวิธีแก้ไขปัญหาเหล่านี้ได้ที่นี่
![]()
ดาวน์โหลดไดร์เวอร์และซอฟต์แวร์สำหรับ Windows (64 บิต)
ดาวน์โหลดไดร์เวอร์และซอฟต์แวร์สำหรับ Windows (32 บิต)
Canon imageCLASS D1180 ไดร์เวอร์เครื่องพิมพ์และเครื่องสแกน
การติดตั้งไดร์เวอร์เครื่องพิมพ์และสแกนเนอร์สำหรับ Canon imageCLASS D1180 ดับเบิลคลิกที่ไฟล์เพื่อขยายขนาดไฟล์ โฟลเดอร์ใหม่จะถูกสร้างขึ้นในโฟลเดอร์เดียวกัน โฟลเดอร์ใหม่จะมีชื่อเดียวกับไฟล์บีบอัด ดับเบิลคลิกที่ไฟล์ Setup.exe ที่คลายการบีบอัดเพื่อเริ่มการติดตั้ง
 Canon imageCLASS D1180
Canon imageCLASS D1180
หลังจากติดตั้งไดร์เวอร์แล้ว ให้รีสตาร์ทคอมพิวเตอร์และติดตั้งซอฟต์แวร์การสแกน
Tool Box Ver.4.9.1.1.mf18
ซอฟต์แวร์สแกน – Tool Box
![]()
ขนาดไฟล์ : 9.47 MB. รุ่นของไฟล์: 4911mf18
ชื่อไฟล์: ToolBox4911mf18WinEN.exe
การตั้งค่าซอฟต์แวร์ ‘ToolBox’ สำหรับสแกนเนอร์ Canon
คำแนะนำเกี่ยวกับวิธีการสแกนโดยใช้ซอฟต์แวร์ “ToolBox” (เวอร์ชัน 4.9.1.1.mf18) และการตั้งค่าอย่างง่ายสำหรับสแกนเนอร์ Canon ติดตั้งไดรเวอร์สแกนเนอร์ก่อน จากนั้นติดตั้งซอฟต์แวร์ “ToolBox” หลังจากติดตั้งซอฟต์แวร์ ‘ToolBox’ ทางลัดไปยังซอฟต์แวร์นี้จะถูกสร้างขึ้นบนเดสก์ท็อปของคอมพิวเตอร์
หลังจากติดตั้งซอฟต์แวร์ ‘ToolBox’ ทางลัดไปยังซอฟต์แวร์นี้จะถูกสร้างขึ้นบนเดสก์ท็อปของคอมพิวเตอร์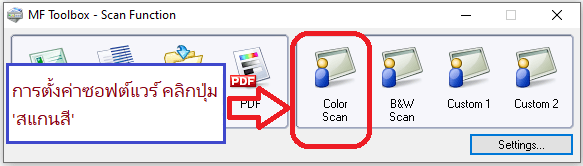 ในการตั้งค่าซอฟต์แวร์ ให้เชื่อมต่ออุปกรณ์กับคอมพิวเตอร์แล้วคลิกปุ่ม “สแกนสี”
ในการตั้งค่าซอฟต์แวร์ ให้เชื่อมต่ออุปกรณ์กับคอมพิวเตอร์แล้วคลิกปุ่ม “สแกนสี”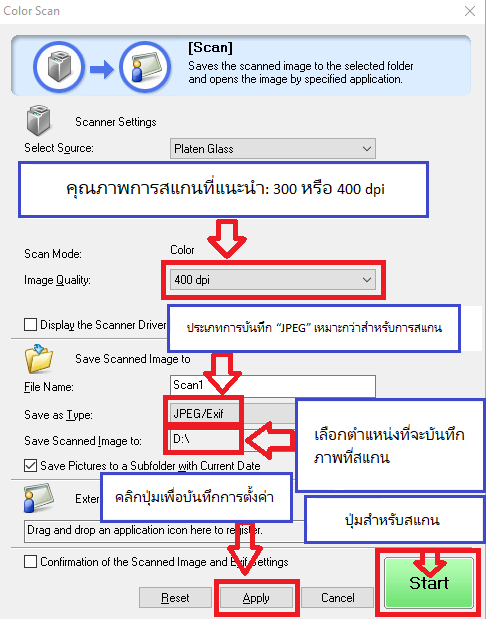 แนะนำให้ตั้งค่าคุณภาพการสแกน: 300 หรือ 400 dpi (เหมาะสำหรับการสแกนเอกสารและภาพถ่าย) ยิ่งคุณภาพสูงเท่าใด การสแกนก็จะยิ่งใช้เวลานานขึ้นและขนาดไฟล์ก็จะใหญ่ขึ้นเท่านั้น ประเภทการบันทึก “JPEG” เหมาะสำหรับการสแกนมากกว่า เลือกตำแหน่งที่จะบันทึกรูปภาพที่สแกน คลิกปุ่ม “นำไปใช้” เพื่อบันทึกการตั้งค่าซอฟต์แวร์ ไม่จำเป็นต้องตั้งค่าอื่นๆ หากต้องการสแกน ให้กดปุ่ม ‘เริ่ม’ ซอฟต์แวร์ช่วยให้คุณสแกนได้อย่างรวดเร็วและสะดวก
แนะนำให้ตั้งค่าคุณภาพการสแกน: 300 หรือ 400 dpi (เหมาะสำหรับการสแกนเอกสารและภาพถ่าย) ยิ่งคุณภาพสูงเท่าใด การสแกนก็จะยิ่งใช้เวลานานขึ้นและขนาดไฟล์ก็จะใหญ่ขึ้นเท่านั้น ประเภทการบันทึก “JPEG” เหมาะสำหรับการสแกนมากกว่า เลือกตำแหน่งที่จะบันทึกรูปภาพที่สแกน คลิกปุ่ม “นำไปใช้” เพื่อบันทึกการตั้งค่าซอฟต์แวร์ ไม่จำเป็นต้องตั้งค่าอื่นๆ หากต้องการสแกน ให้กดปุ่ม ‘เริ่ม’ ซอฟต์แวร์ช่วยให้คุณสแกนได้อย่างรวดเร็วและสะดวก
Canon imageCLASS D1180
หากคุณไม่สามารถสแกนผ่านเครือข่ายหรือด้วยการเชื่อมต่อ USB ใน Windows 10, Windows 8.1, Windows 8 ให้ติดตั้งไดรเวอร์ MF รีสตาร์ท (ไม่ปิดเครื่อง) พีซีของคุณ จากนั้นติดตั้งโปรแกรมต่อไปนี้
![]()
แพทช์สำหรับการสแกนเครือข่าย, การสแกน USB
แพตช์นี้แก้ปัญหาที่ขัดขวางการสแกนผ่านเครือข่ายหรือการเชื่อมต่อ USB หลังจากอัปเกรด Windows เป็นเวอร์ชันใหม่กว่า หากคุณไม่สามารถสแกนผ่านเครือข่ายหรือผ่านการเชื่อมต่อ USB ได้ ให้ติดตั้งแพตช์นี้ หากติดตั้ง (หรือติดตั้งใหม่) ไดรเวอร์ MF ตรวจสอบให้แน่ใจว่าได้รีสตาร์ท (ไม่ปิดเครื่อง) พีซีของคุณหลังจากการติดตั้งไดรเวอร์เสร็จสิ้น แล้วจึงติดตั้งแพตช์นี้ หากคุณใช้การสแกนผ่าน USB โปรดทราบว่าการสแกนอาจหยุดทำงานหลังจากการอัปเกรดเป็น Windows ในอนาคต หากเกิดเหตุการณ์นี้ขึ้น ให้ติดตั้งแพตช์นี้อีกครั้ง หลังจากติดตั้งแพตช์นี้ หากข้อความแจ้งให้คุณรีสตาร์ทพีซีของคุณปรากฏขึ้น ให้รีสตาร์ท (ไม่ใช่ปิด) พีซีของคุณ หากคุณไม่รีสตาร์ทพีซี แพตช์นี้จะไม่มีผล
Canon imageCLASS D1180
อัปเดตล่าสุดเมื่อ พฤศจิกายน 6, 2024 โดย admin




ใส่ความเห็น