 ไดร์เวอร์และซอฟต์แวร์สำหรับระบบปฏิบัติการ Windows 11, Windows 10, Windows 8, Windows 8.1, Windows 7, Windows Vista (64 บิต / 32 บิต)
ไดร์เวอร์และซอฟต์แวร์สำหรับระบบปฏิบัติการ Windows 11, Windows 10, Windows 8, Windows 8.1, Windows 7, Windows Vista (64 บิต / 32 บิต)
รุ่นเครื่องพิมพ์ : Canon imageCLASS D1320
มีไดร์เวอร์ที่แตกต่างกันหลายตัวสำหรับเครื่องพิมพ์ Canon imageCLASS D1320 และผู้ใช้จำนวนมากไม่ทราบว่าจะเลือกติดตั้งไดร์เวอร์ใด เราขอแนะนำให้ดาวน์โหลดไฟล์ไดร์เวอร์ชื่อ ‘MFDriver’
ไฟล์นี้ประกอบด้วยไดร์เวอร์ที่จำเป็นทั้งหมดสำหรับเครื่องพิมพ์และสแกนเนอร์ Canon imageCLASS D1320 คุณไม่จำเป็นต้องมีไดร์เวอร์อื่นใด หากคุณไม่ต้องการค้นหาไดร์เวอร์และซอฟต์แวร์เหล่านี้ด้วยตนเอง คุณสามารถดาวน์โหลดได้จากลิงก์ในหน้านี้ของเว็บไซต์ การดาวน์โหลดไดร์เวอร์จะมาจากลิงก์เดียวกันกับที่พบในเว็บไซต์ Canon
การติดตั้งไดร์เวอร์เครื่องพิมพ์อย่างถูกต้อง: อย่าเชื่อมต่อเครื่องพิมพ์กับคอมพิวเตอร์ เริ่มการติดตั้งซอฟต์แวร์ก่อน ในระหว่างกระบวนการติดตั้ง ข้อความจะปรากฏบนจอภาพเพื่อแจ้งให้คุณทราบเมื่อต้องเชื่อมต่อเครื่องพิมพ์กับคอมพิวเตอร์ของคุณ หากคุณเห็นข้อความ ‘พบฮาร์ดแวร์ใหม่’ บนหน้าจอ ให้คลิกยกเลิกและถอดสาย USB ออก จากนั้นดำเนินการติดตั้งซอฟต์แวร์ต่อไป ข้อผิดพลาดทั่วไปเมื่อติดตั้งไดร์เวอร์คือก่อนอื่นคุณต้องเชื่อมต่ออุปกรณ์เข้ากับคอมพิวเตอร์โดยใช้สาย USB จากนั้นจึงติดตั้งไดร์เวอร์ ในกรณีนี้ ระบบปฏิบัติการตรวจพบอุปกรณ์ที่เชื่อมต่อและติดตั้งไดร์เวอร์ของตัวเอง ซึ่งอาจทำงานไม่ถูกต้องหรือไม่ทำงานเลย อย่างไรก็ตาม อุปกรณ์อื่นๆ บางอย่างอาจทำงานได้ดีกับไดร์เวอร์ที่ติดตั้งโดยระบบปฏิบัติการ ดังนั้น หากมีไดร์เวอร์ที่สร้างขึ้นเป็นพิเศษสำหรับอุปกรณ์ของคุณ ให้เริ่มการติดตั้งไดร์เวอร์นี้ก่อน จากนั้นจึงเชื่อมต่ออุปกรณ์เข้ากับคอมพิวเตอร์เท่านั้น
หากคุณเห็นข้อความ ‘พบฮาร์ดแวร์ใหม่’ บนหน้าจอ ให้คลิกยกเลิกและถอดสาย USB ออก จากนั้นดำเนินการติดตั้งซอฟต์แวร์ต่อไป ข้อผิดพลาดทั่วไปเมื่อติดตั้งไดร์เวอร์คือก่อนอื่นคุณต้องเชื่อมต่ออุปกรณ์เข้ากับคอมพิวเตอร์โดยใช้สาย USB จากนั้นจึงติดตั้งไดร์เวอร์ ในกรณีนี้ ระบบปฏิบัติการตรวจพบอุปกรณ์ที่เชื่อมต่อและติดตั้งไดร์เวอร์ของตัวเอง ซึ่งอาจทำงานไม่ถูกต้องหรือไม่ทำงานเลย อย่างไรก็ตาม อุปกรณ์อื่นๆ บางอย่างอาจทำงานได้ดีกับไดร์เวอร์ที่ติดตั้งโดยระบบปฏิบัติการ ดังนั้น หากมีไดร์เวอร์ที่สร้างขึ้นเป็นพิเศษสำหรับอุปกรณ์ของคุณ ให้เริ่มการติดตั้งไดร์เวอร์นี้ก่อน จากนั้นจึงเชื่อมต่ออุปกรณ์เข้ากับคอมพิวเตอร์เท่านั้น
หากคุณมีปัญหาในการติดตั้งไดรเวอร์หรือเครื่องพิมพ์และสแกนเนอร์ของคุณทำงานไม่ถูกต้อง คุณสามารถอ่านวิธีแก้ไขปัญหาเหล่านี้ได้ที่นี่
![]()
ดาวน์โหลดไดร์เวอร์และซอฟต์แวร์สำหรับ Windows (64 บิต)
ดาวน์โหลดไดร์เวอร์และซอฟต์แวร์สำหรับ Windows (32 บิต)
Canon imageCLASS D1320 ไดร์เวอร์เครื่องพิมพ์และเครื่องสแกน
เวอร์ชันไดร์เวอร์ : UFR II ไดร์เวอร์เครื่องปริ้น – V20.95, PCL5e/5c/6 ไดร์เวอร์เครื่องปริ้น – V20.95 (D1370), PostScript 3 ไดร์เวอร์เครื่องปริ้น – V20.95 (D1370), Fax Driver – V8.95 (D1370/D1350), ScanGear – V11.3
การติดตั้งไดร์เวอร์เครื่องพิมพ์และสแกนเนอร์สำหรับ Canon imageCLASS D1320 ดับเบิลคลิกที่ไฟล์เพื่อขยายขนาดไฟล์ โฟลเดอร์ใหม่จะถูกสร้างขึ้นในโฟลเดอร์เดียวกัน โฟลเดอร์ใหม่จะมีชื่อเดียวกับไฟล์บีบอัด ดับเบิลคลิกที่ไฟล์ Setup.exe ที่คลายการบีบอัดเพื่อเริ่มการติดตั้ง
 Canon imageCLASS D1320
Canon imageCLASS D1320
หลังจากติดตั้งไดร์เวอร์แล้ว ให้รีสตาร์ทคอมพิวเตอร์และติดตั้งซอฟต์แวร์การสแกน
Tool Box Ver.4.9.1.1.mf18
ซอฟต์แวร์สแกน – Tool Box
![]()
ขนาดไฟล์ : 9.47 MB. รุ่นของไฟล์: 4911mf18
ชื่อไฟล์: ToolBox4911mf18WinEN.exe
การตั้งค่าซอฟต์แวร์ ‘ToolBox’ สำหรับสแกนเนอร์ Canon
คำแนะนำเกี่ยวกับวิธีการสแกนโดยใช้ซอฟต์แวร์ “ToolBox” (เวอร์ชัน 4.9.1.1.mf18) และการตั้งค่าอย่างง่ายสำหรับสแกนเนอร์ Canon ติดตั้งไดรเวอร์สแกนเนอร์ก่อน จากนั้นติดตั้งซอฟต์แวร์ “ToolBox” หลังจากติดตั้งซอฟต์แวร์ ‘ToolBox’ ทางลัดไปยังซอฟต์แวร์นี้จะถูกสร้างขึ้นบนเดสก์ท็อปของคอมพิวเตอร์
หลังจากติดตั้งซอฟต์แวร์ ‘ToolBox’ ทางลัดไปยังซอฟต์แวร์นี้จะถูกสร้างขึ้นบนเดสก์ท็อปของคอมพิวเตอร์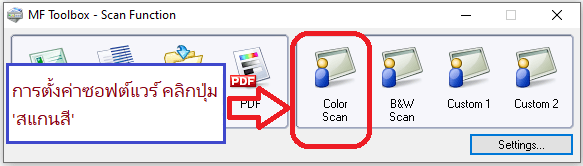 ในการตั้งค่าซอฟต์แวร์ ให้เชื่อมต่ออุปกรณ์กับคอมพิวเตอร์แล้วคลิกปุ่ม “สแกนสี”
ในการตั้งค่าซอฟต์แวร์ ให้เชื่อมต่ออุปกรณ์กับคอมพิวเตอร์แล้วคลิกปุ่ม “สแกนสี”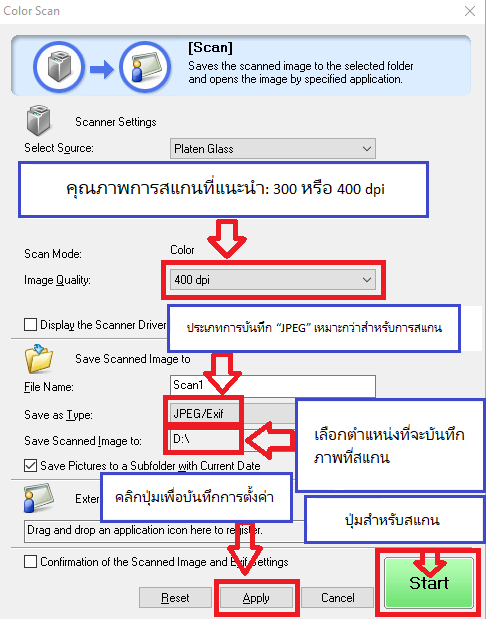 แนะนำให้ตั้งค่าคุณภาพการสแกน: 300 หรือ 400 dpi (เหมาะสำหรับการสแกนเอกสารและภาพถ่าย) ยิ่งคุณภาพสูงเท่าใด การสแกนก็จะยิ่งใช้เวลานานขึ้นและขนาดไฟล์ก็จะใหญ่ขึ้นเท่านั้น ประเภทการบันทึก “JPEG” เหมาะสำหรับการสแกนมากกว่า เลือกตำแหน่งที่จะบันทึกรูปภาพที่สแกน คลิกปุ่ม “นำไปใช้” เพื่อบันทึกการตั้งค่าซอฟต์แวร์ ไม่จำเป็นต้องตั้งค่าอื่นๆ หากต้องการสแกน ให้กดปุ่ม ‘เริ่ม’ ซอฟต์แวร์ช่วยให้คุณสแกนได้อย่างรวดเร็วและสะดวก
แนะนำให้ตั้งค่าคุณภาพการสแกน: 300 หรือ 400 dpi (เหมาะสำหรับการสแกนเอกสารและภาพถ่าย) ยิ่งคุณภาพสูงเท่าใด การสแกนก็จะยิ่งใช้เวลานานขึ้นและขนาดไฟล์ก็จะใหญ่ขึ้นเท่านั้น ประเภทการบันทึก “JPEG” เหมาะสำหรับการสแกนมากกว่า เลือกตำแหน่งที่จะบันทึกรูปภาพที่สแกน คลิกปุ่ม “นำไปใช้” เพื่อบันทึกการตั้งค่าซอฟต์แวร์ ไม่จำเป็นต้องตั้งค่าอื่นๆ หากต้องการสแกน ให้กดปุ่ม ‘เริ่ม’ ซอฟต์แวร์ช่วยให้คุณสแกนได้อย่างรวดเร็วและสะดวก
Canon imageCLASS D1320
หากคุณไม่สามารถสแกนผ่านเครือข่ายหรือด้วยการเชื่อมต่อ USB ใน Windows 10, Windows 8.1, Windows 8 ให้ติดตั้งไดรเวอร์ MF รีสตาร์ท (ไม่ปิดเครื่อง) พีซีของคุณ จากนั้นติดตั้งโปรแกรมต่อไปนี้
![]()
แพทช์สำหรับการสแกนเครือข่าย, การสแกน USB
แพตช์นี้แก้ปัญหาที่ขัดขวางการสแกนผ่านเครือข่ายหรือการเชื่อมต่อ USB หลังจากอัปเกรด Windows เป็นเวอร์ชันใหม่กว่า หากคุณไม่สามารถสแกนผ่านเครือข่ายหรือผ่านการเชื่อมต่อ USB ได้ ให้ติดตั้งแพตช์นี้ หากติดตั้ง (หรือติดตั้งใหม่) ไดรเวอร์ MF ตรวจสอบให้แน่ใจว่าได้รีสตาร์ท (ไม่ปิดเครื่อง) พีซีของคุณหลังจากการติดตั้งไดรเวอร์เสร็จสิ้น แล้วจึงติดตั้งแพตช์นี้ หากคุณใช้การสแกนผ่าน USB โปรดทราบว่าการสแกนอาจหยุดทำงานหลังจากการอัปเกรดเป็น Windows ในอนาคต หากเกิดเหตุการณ์นี้ขึ้น ให้ติดตั้งแพตช์นี้อีกครั้ง หลังจากติดตั้งแพตช์นี้ หากข้อความแจ้งให้คุณรีสตาร์ทพีซีของคุณปรากฏขึ้น ให้รีสตาร์ท (ไม่ใช่ปิด) พีซีของคุณ หากคุณไม่รีสตาร์ทพีซี แพตช์นี้จะไม่มีผล
Canon imageCLASS D1320
อัปเดตล่าสุดเมื่อ พฤศจิกายน 6, 2024 โดย admin




ใส่ความเห็น