![]() ไดร์เวอร์และซอฟต์แวร์สำหรับระบบปฏิบัติการ Windows 11, Windows 10, Windows 8, Windows 8.1, Windows 7 (64 บิต / 32 บิต)
ไดร์เวอร์และซอฟต์แวร์สำหรับระบบปฏิบัติการ Windows 11, Windows 10, Windows 8, Windows 8.1, Windows 7 (64 บิต / 32 บิต)
สแกนเนอร์รุ่น: Canon CanoScan LiDE 120
![]()
ดาวน์โหลดไดร์เวอร์สแกนเนอร์และซอฟต์แวร์สำหรับ Windows
รุ่นของไฟล์: 1.03. ขนาดไฟล์ : 50 MB
สแกนเนอร์รุ่น: Canon CanoScan LiDE 120
ไฟล์นี้เป็นไดรเวอร์เครื่องสแกนที่เข้ากันได้กับ TWAIN สำหรับเครื่องสแกนสี Canon คุณสามารถติดตั้งองค์ประกอบต่อไปนี้ของซอฟต์แวร์: ScanGear: ไดรเวอร์เครื่องสแกนที่เข้ากันได้กับ TWAIN สำหรับเครื่องสแกนสี Canon IJ Scan Utility: ซอฟต์แวร์ที่ช่วยให้คุณพิมพ์ภาพถ่าย เอกสาร ฯลฯ ได้อย่างง่ายดาย
ดับเบิลคลิกที่ไฟล์ .exe ที่ดาวน์โหลดมา มันจะถูกคลายและหน้าจอการตั้งค่าจะแสดงขึ้น ทำตามคำแนะนำเพื่อติดตั้งซอฟต์แวร์และทำการตั้งค่าที่จำเป็น

‘IJ Scan Utility’ เป็นซอฟต์แวร์สำหรับการสแกนภาพถ่าย เอกสาร ฯลฯ อย่างสะดวกสบาย ติดตั้งซอฟต์แวร์ ในระบบปฏิบัติการ Windows คลิกปุ่ม ‘เริ่ม’ เพื่อค้นหาทางลัดสำหรับซอฟต์แวร์ ‘IJ Scan Utility’ จากนั้นคุณสามารถใช้เมาส์คอมพิวเตอร์เพื่อลากทางลัดนี้ไปที่เดสก์ท็อป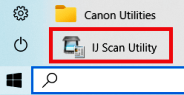
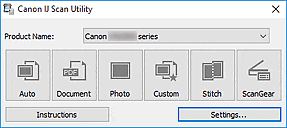 หากคุณรู้สึกว่ายากที่จะเข้าใจการตั้งค่าของซอฟต์แวร์นี้ ฉันขอเสนอวิธีที่ง่ายที่สุดในการสแกนเอกสารและภาพถ่าย ในการทำเช่นนี้ ให้ใช้ปุ่ม ‘Photo’ เพียงปุ่มเดียว เมื่อคลิกที่ปุ่มนี้ คุณสามารถสแกนเอกสารและภาพถ่ายใดๆ เอกสารที่สแกนจะถูกบันทึกลงในคอมพิวเตอร์ของคุณ คุณภาพของเอกสารที่สแกนอยู่ในเกณฑ์ดี คุณจึงไม่จำเป็นต้องเปลี่ยนการตั้งค่าซอฟต์แวร์ ผู้ใช้ซอฟต์แวร์นี้หลายคนใช้ปุ่ม ‘Photo’ เพื่อสแกนเอกสารหรือภาพถ่าย หากคุณต้องการเปลี่ยนตำแหน่งที่จะบันทึกรูปภาพที่สแกนหรือเปลี่ยนการตั้งค่าสแกนเนอร์อื่น ๆ ให้ใช้ปุ่ม ‘การตั้งค่า’ สำหรับสิ่งนี้
หากคุณรู้สึกว่ายากที่จะเข้าใจการตั้งค่าของซอฟต์แวร์นี้ ฉันขอเสนอวิธีที่ง่ายที่สุดในการสแกนเอกสารและภาพถ่าย ในการทำเช่นนี้ ให้ใช้ปุ่ม ‘Photo’ เพียงปุ่มเดียว เมื่อคลิกที่ปุ่มนี้ คุณสามารถสแกนเอกสารและภาพถ่ายใดๆ เอกสารที่สแกนจะถูกบันทึกลงในคอมพิวเตอร์ของคุณ คุณภาพของเอกสารที่สแกนอยู่ในเกณฑ์ดี คุณจึงไม่จำเป็นต้องเปลี่ยนการตั้งค่าซอฟต์แวร์ ผู้ใช้ซอฟต์แวร์นี้หลายคนใช้ปุ่ม ‘Photo’ เพื่อสแกนเอกสารหรือภาพถ่าย หากคุณต้องการเปลี่ยนตำแหน่งที่จะบันทึกรูปภาพที่สแกนหรือเปลี่ยนการตั้งค่าสแกนเนอร์อื่น ๆ ให้ใช้ปุ่ม ‘การตั้งค่า’ สำหรับสิ่งนี้
หากคุณมีปัญหาในการใช้ซอฟต์แวร์นี้ คุณสามารถใช้วิธีที่ง่ายกว่าในการสแกนเอกสารและภาพถ่าย
วิธีการสแกนโดยใช้ซอฟต์แวร์ที่ติดตั้งในระบบปฏิบัติการ Windows
คุณสามารถใช้ซอฟต์แวร์ “Windows Fax and Scan” เพื่อสแกนเอกสารและภาพถ่าย ซอฟต์แวร์นี้รวมอยู่ในระบบปฏิบัติการ: Windows 11, Windows 10, Windows 8, Windows 7, Windows Vista คุณสามารถเข้าถึงซอฟต์แวร์นี้ผ่านทางเมนู Start ในระบบปฏิบัติการ Windows ทุกรุ่น คุณสามารถอ่านเพิ่มเติมเกี่ยวกับเรื่องนี้ได้ที่นี่.
หากต้องการใช้ซอฟต์แวร์นี้ ต้องแน่ใจว่าได้ติดตั้งไดรเวอร์เครื่องสแกนเนอร์แล้ว
หากคุณมีปัญหาในการติดตั้งไดรเวอร์หรือเครื่องพิมพ์และสแกนเนอร์ของคุณทำงานไม่ถูกต้อง คุณสามารถอ่านวิธีแก้ไขปัญหาเหล่านี้ได้ที่นี่
อัปเดตล่าสุดเมื่อ มกราคม 26, 2017 โดย admin




ใส่ความเห็น